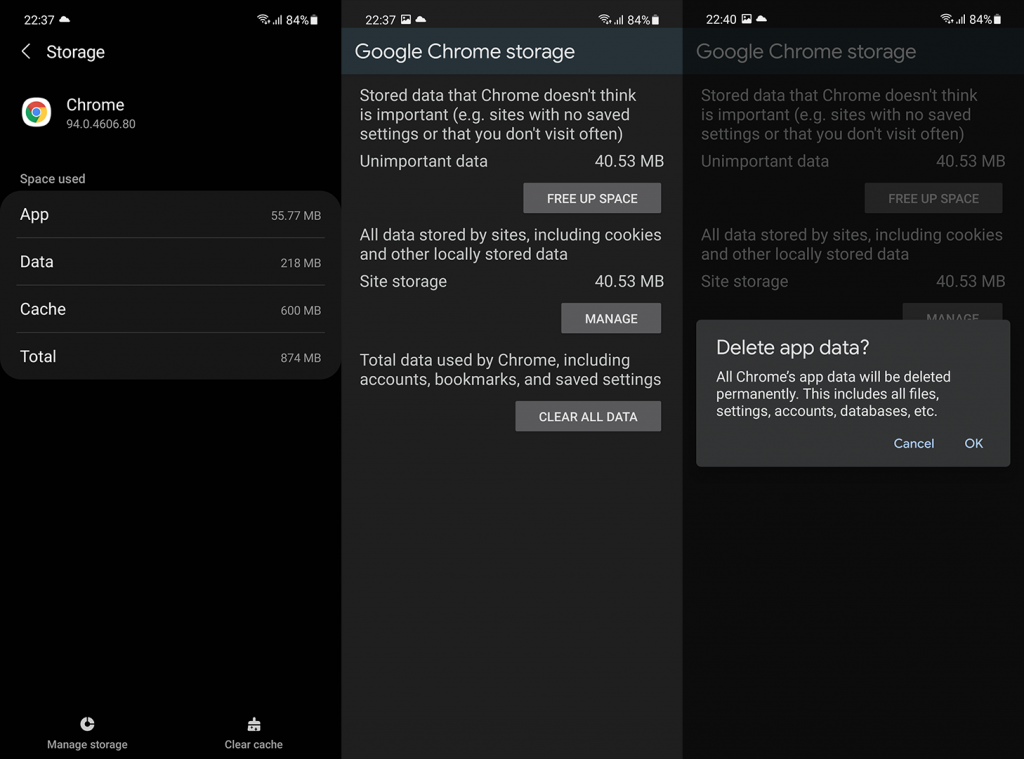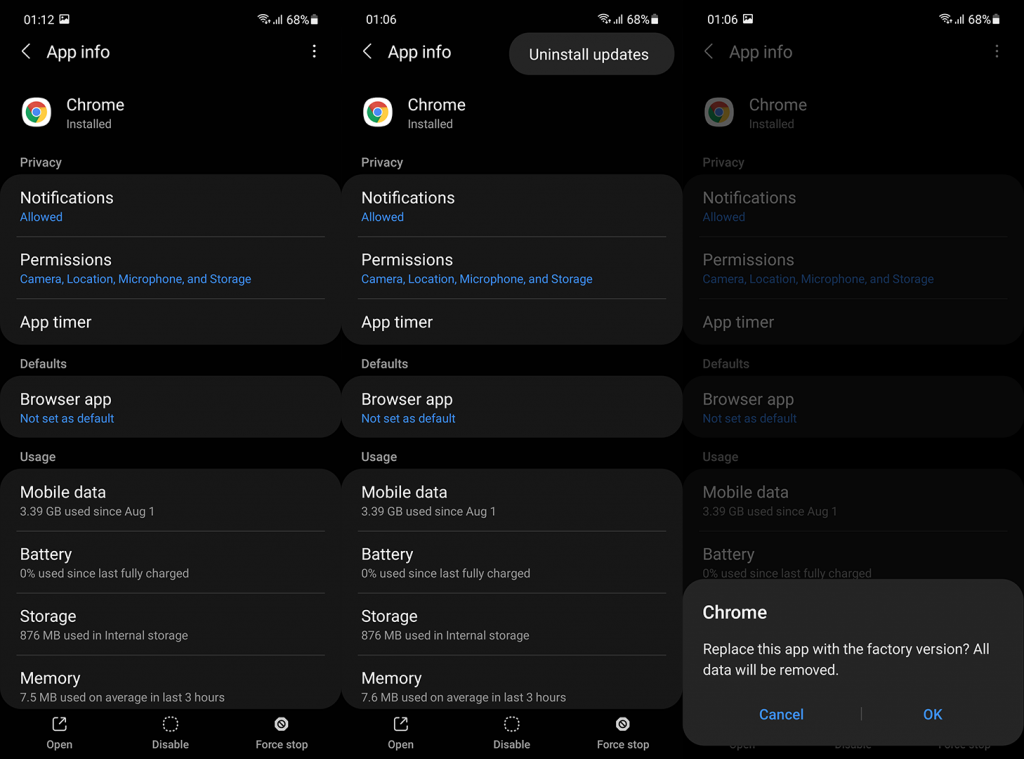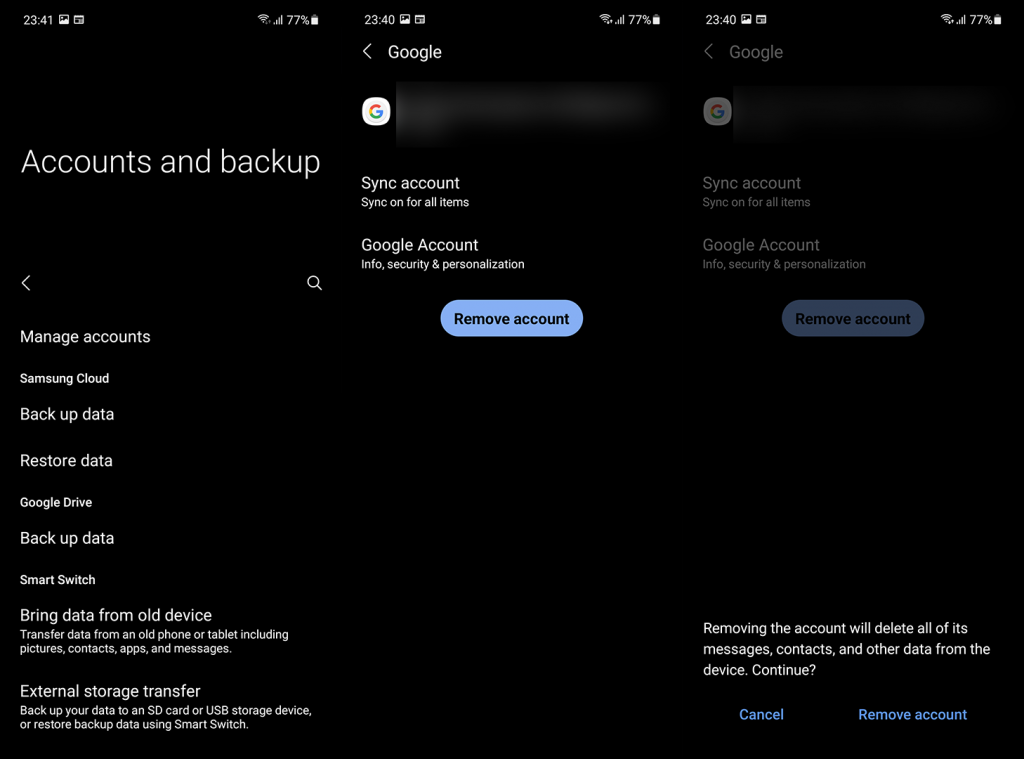Pääajatuksena Googlen osallistumisesta Android-alustaan on pitää kaikki yhden Google-tilin alle . Tapa, jolla kaikki Google-sovellukset toimivat samalla tilillä, on yleensä saumaton. Näyttää kuitenkin siltä, että integraatio ei ole aivan täydellinen joillekin. Näyttää siltä, että jotkut käyttäjät eivät voi kirjautua Chromeen Google-tilillään. Jos näin on sinun kohdallasi, tarkista alla antamamme ohjeet.
Sisällysluettelo:
- Päivitä Google Chrome
- Poista paikalliset tiedot Google Chromesta
- Poista Google Chrome- ja WebView-päivitykset
- Poista Google-tili ja lisää se uudelleen
- Muutama vinkki PC-käyttäjille
Chrome ei anna minun kirjautua sisään Google-tililläni
Jos Chrome ei anna sinun kirjautua sisään Google-tililläsi, päivitä sovellus, tyhjennä paikalliset tiedot tai poista päivitykset Google Chromesta. Google-tilin integroinnissa saattaa olla ongelma, joten uloskirjautuminen ja uudelleen sisäänkirjautuminen Google-tilillä on myös hyvä idea.
Jos tämä ei auta, palauta vanhaan Chrome-versioon APK:lla tai kokeile Google Chromen betaversiota.
1. Päivitä Google Chrome
Ensimmäinen asia, joka sinun tulee tehdä, on varmistaa, että käytät uusinta Chrome-versiota. Jos sinulla on vanhentunut sovellus, se ei todennäköisesti toimi tarkoitetulla tavalla. Oletusarvoisesti Chrome kehottaa kirjautumaan sisään laitteeseesi liitetyllä Google-tilillä.
Näin päivität Google Chromen Android-laitteellasi:
- Avaa Play Kauppa .
- Napauta profiilikuvaketta yläreunassa ja valitse " Hallinnoi sovelluksia ja laitteita ".
- Asenna kaikki saatavilla olevat päivitykset ja tarkista parannukset.
Jos käytät erittäin vanhaa laitetta, on olemassa hyvä mahdollisuus, että nykyistä Chromen versiota ei tueta. Etsi vanhemman version APK. On myös tärkeää huomata, että joissakin mukautetuissa GAPPS-ROM-levyissä on ongelmia Chromen integroinnin kanssa, joten jos käytät mukautettua Android-ROM-levyä, kokeile toista GAPPS-versiota tai käytä ROM-muistia, jossa on jo integroituja Google-sovelluksia.
2. Poista paikalliset tiedot Google Chromesta
Jos tämä ei auta, voit tyhjentää paikalliset tiedot Google Chromen nollaamiseksi. Kun teet sen, voit avata Google Chromen Android-laitteellasi, sallia Google-tilin integroinnin pyydettäessä, ja toivottavasti ongelma loppuu siihen.
Näin voit tyhjentää paikalliset tiedot Google Chromesta Androidissa:
- Avaa Asetukset .
- Valitse Sovellukset .
- Laajenna kaikki sovellukset ja avaa Chrome .
- Napauta Tallennustila .
- Valitse Hallinnoi tallennustilaa .
- Tyhjennä kaikki tiedot ja käynnistä laite uudelleen.
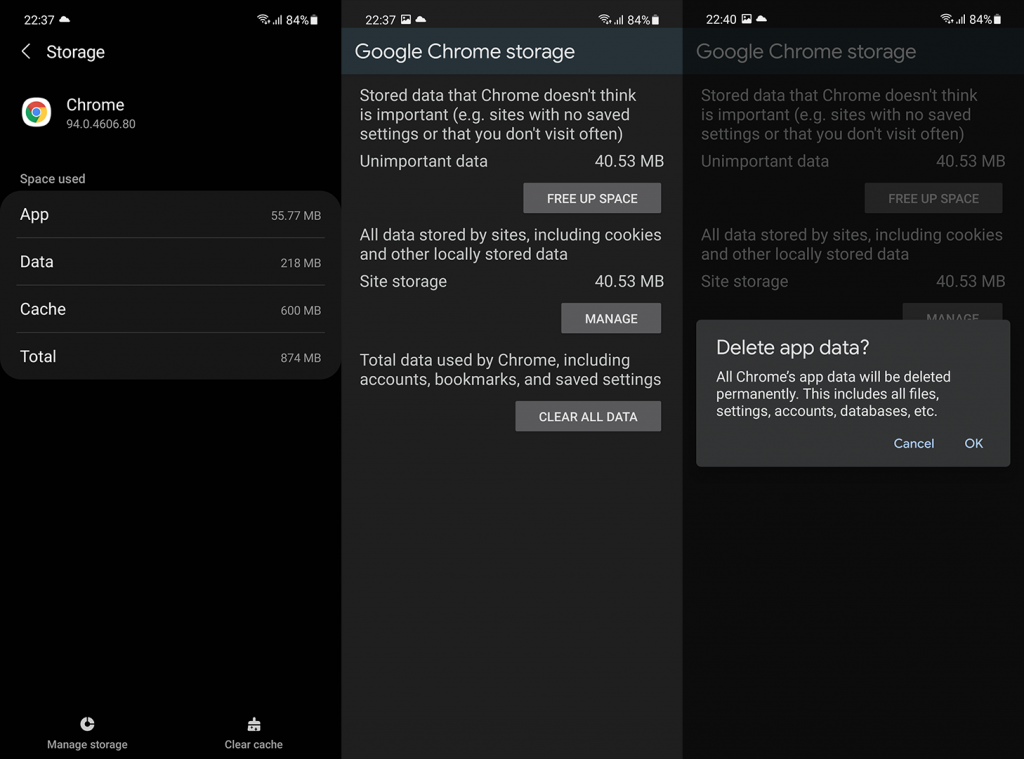
- Avaa Chrome uudelleen ja tarkista, voitko kirjautua sisään Google-tililläsi.
Voit myös tyhjentää tiedot Google Play Palveluista ja Google Services Frameworkista. Nämä palvelut ovat olennaisia Google-tilin integroinnissa Androidissa, ja on mahdollista, että ne aiheuttavat kirjautumisongelmia. Älä unohda ottaa käyttöön Näytä järjestelmäprosessit -vaihtoehtoa sovellusluettelossa 3-pisteen valikosta. Vain silloin näet Google Services Frameworkin sovellusluettelossa.
3. Poista Google Chrome- ja WebView-päivitykset
Jos et edelleenkään voi kirjautua Chromeen Android-laitteellasi, yritä poistaa päivitykset sovelluksesta. Lisäksi sinun tulee poistaa päivitykset Android WebView'sta, joka on tunnettu syyllinen moniin ongelmiin. Kun päivität sovellukset uudelleen, tarkista, onko ongelma ratkaistu.
Näin voit poistaa Google Chromen ja WebView-päivitykset Play Kaupasta:
- Avaa Play Kauppa .
- Etsi Google Chrome .
- Napauta Poista asennus . Tämä poistaa päivitykset Chromesta.
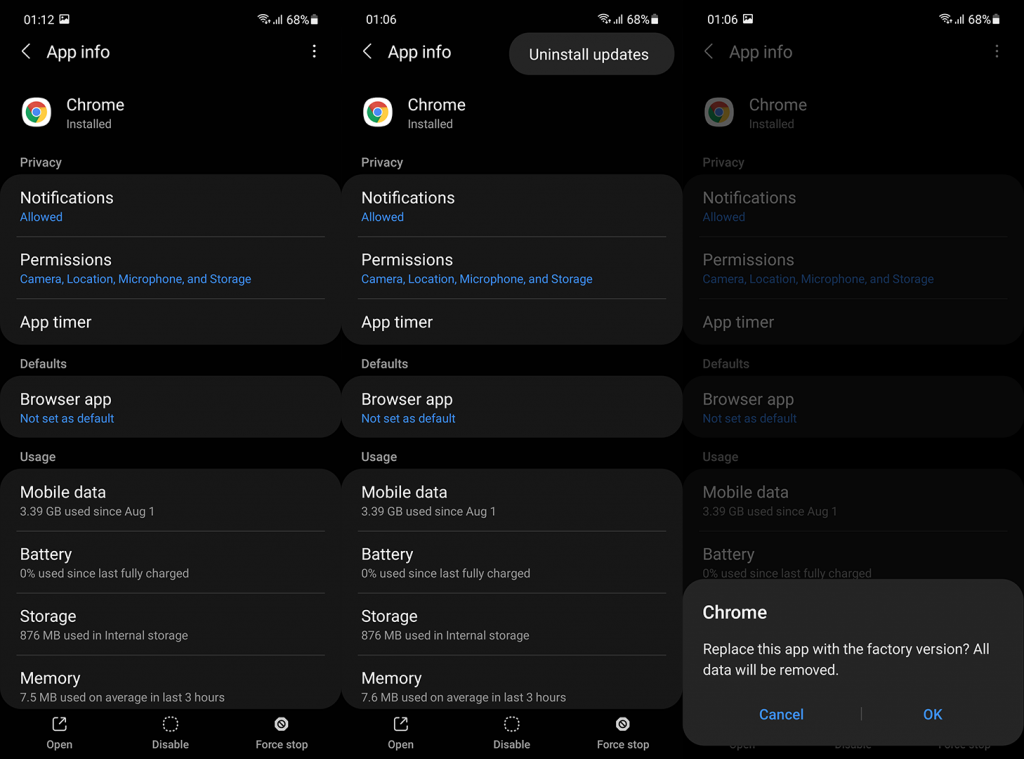
- Tee sama Android WebView -sovellukselle .
- Käynnistä puhelin uudelleen ja avaa Chrome. Kirjaudu sisään ja päivitä sovellus.
Vaihtoehtoisesti voit ladata ja ladata sivulta Google Chromen APK:n. Selitimme kaiken täällä , ja löydät Chrome APK:t APK Mirrorista täältä .
4. Poista Google-tili ja lisää se uudelleen
Seuraava ratkaisu, jota voimme suositella, on Google-tilin poistaminen laitteeltasi ja sen lisääminen uudelleen. Joskus saumaton integrointi ei toimi suunnitellulla tavalla, ja sinun on käynnistettävä se uudelleen. Google-tilin poistaminen ei poista tietojasi .
Näin voit poistaa ja lisätä Google-tilisi Androidissa:
- Avaa Asetukset .
- Valitse Tilit .
- Valitse Google .
- Poista tili .
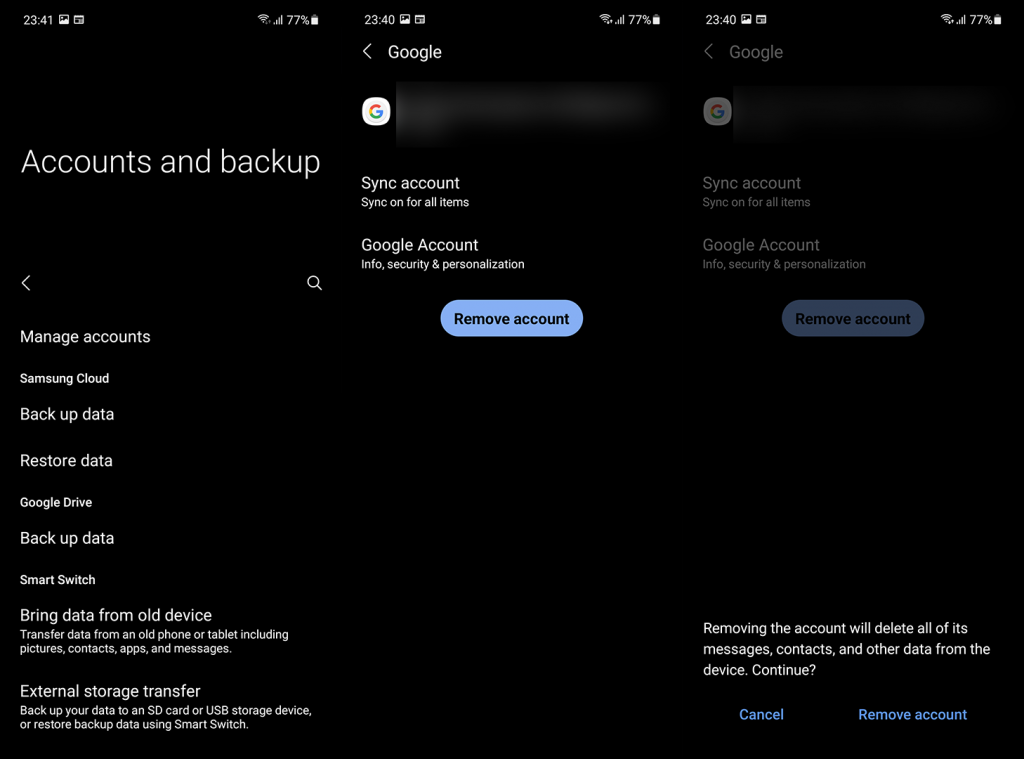
- Käynnistä laite uudelleen ja lisää tili uudelleen. Sinun ei tarvitse palauttaa sovelluksia, kun sinua pyydetään palauttamaan tiedot sisäänkirjautumisen yhteydessä.
Avaa Google Chrome ja sinun pitäisi pystyä kirjautumaan sisään ilman ongelmia.
5. Muutamia vinkkejä PC-käyttäjille
Jos sinulla on ongelmia tietokoneellasi Androidin sijaan, voit kokeilla joitain asioita. Tässä on joitain vinkkejä PC-käyttäjille, jotka eivät voi kirjautua Chromeen Google-tilillä:
- Avaa Chromessa kolmen pisteen valikko > Asetukset > Sinä ja Google ja varmista, että Salli Chromen sisäänkirjautuminen on käytössä.
- Tuo Tyhjennä selaustiedot -valintaikkuna näkyviin painamalla Ctrl + Vaihto + Delete. Tyhjennä kaikki tiedot tai tyhjennä välimuisti ja yritä kirjautua uudelleen sisään.
- Kokeile kirjautua sisään Gmaililla, YouTubella, Drivella jne. Tämä kirjaa sinut automaattisesti Google-tilillesi Chromessa.
- Asenna Google Chrome uudelleen tietokoneellesi.
Ja sen myötä voimme kutsua sitä kääreeksi. Kiitos, että luit ja älä unohda jakaa ajatuksesi alla olevassa kommenttiosassa.