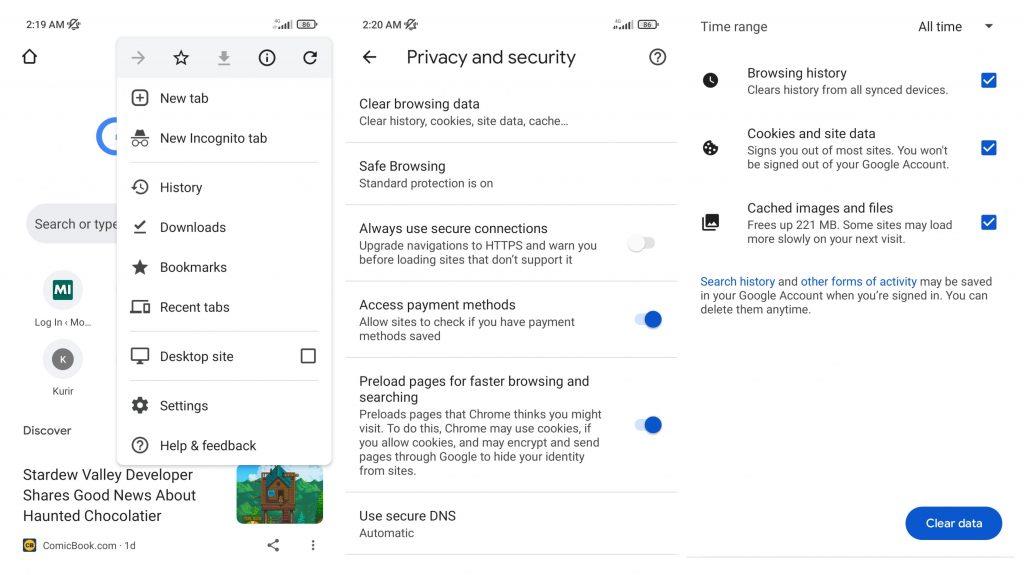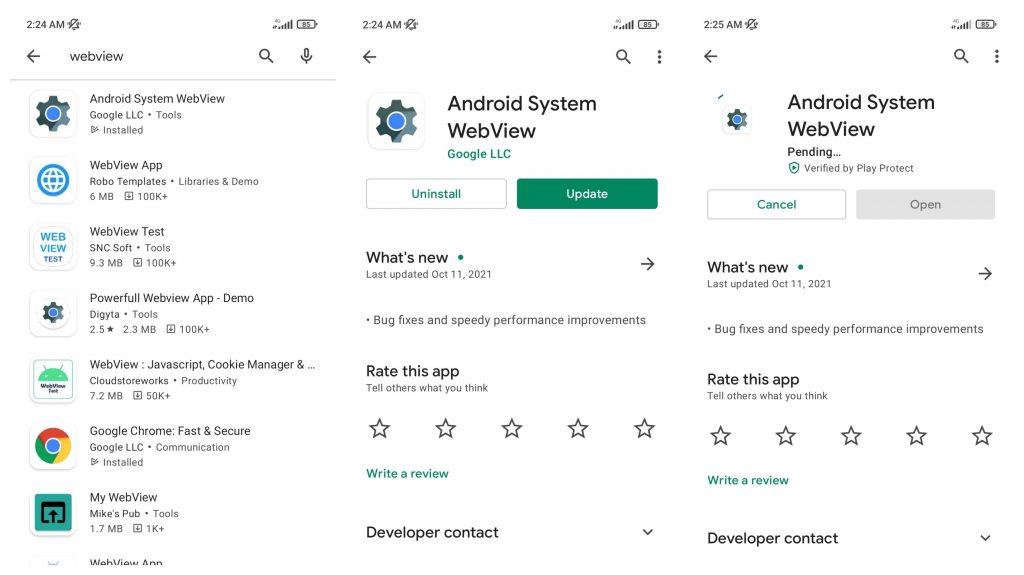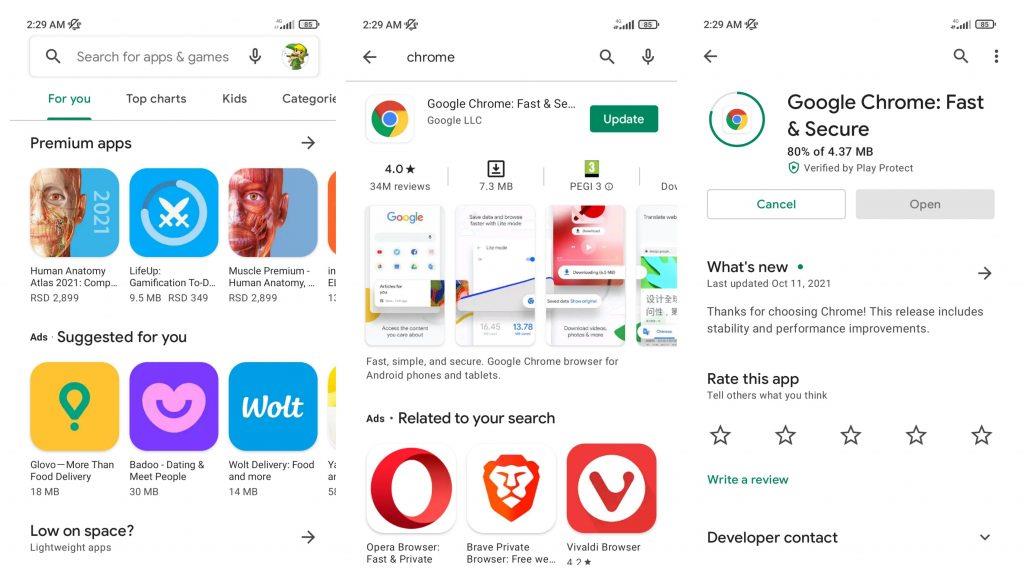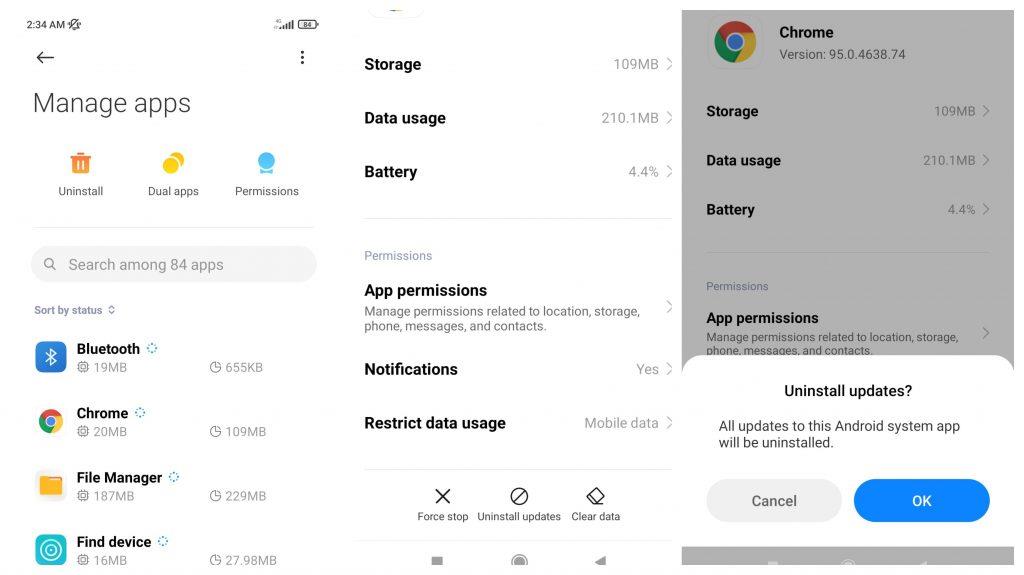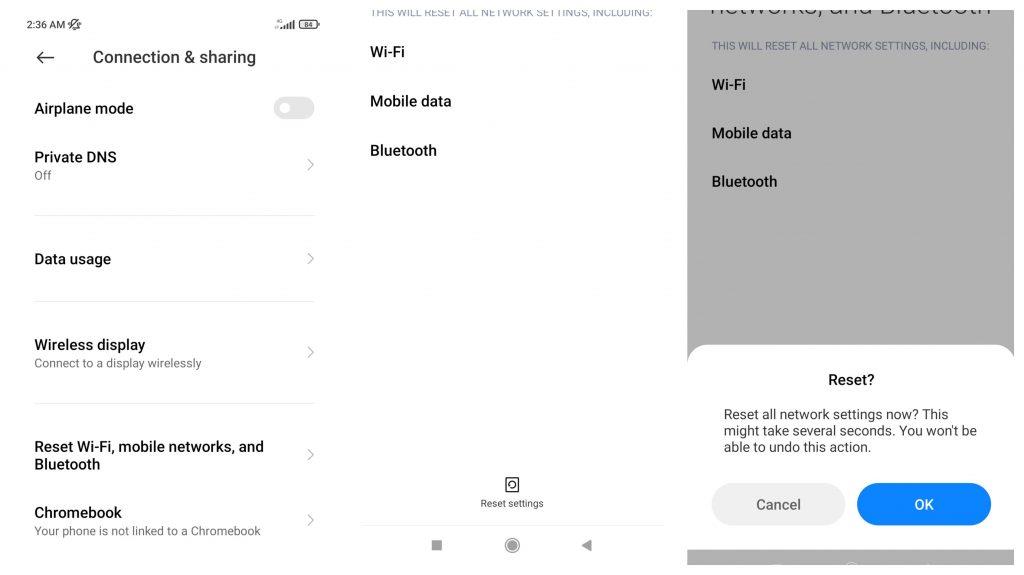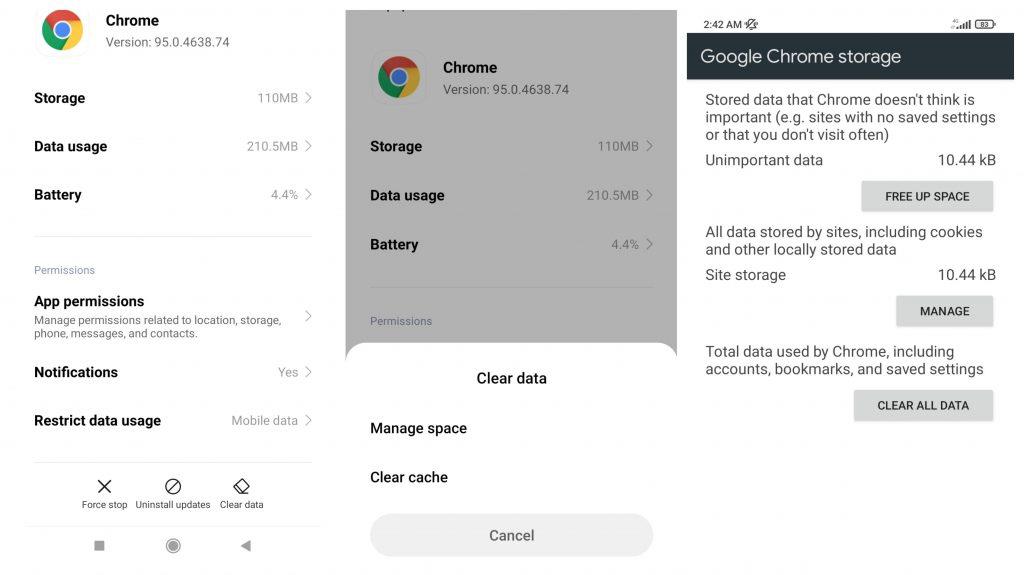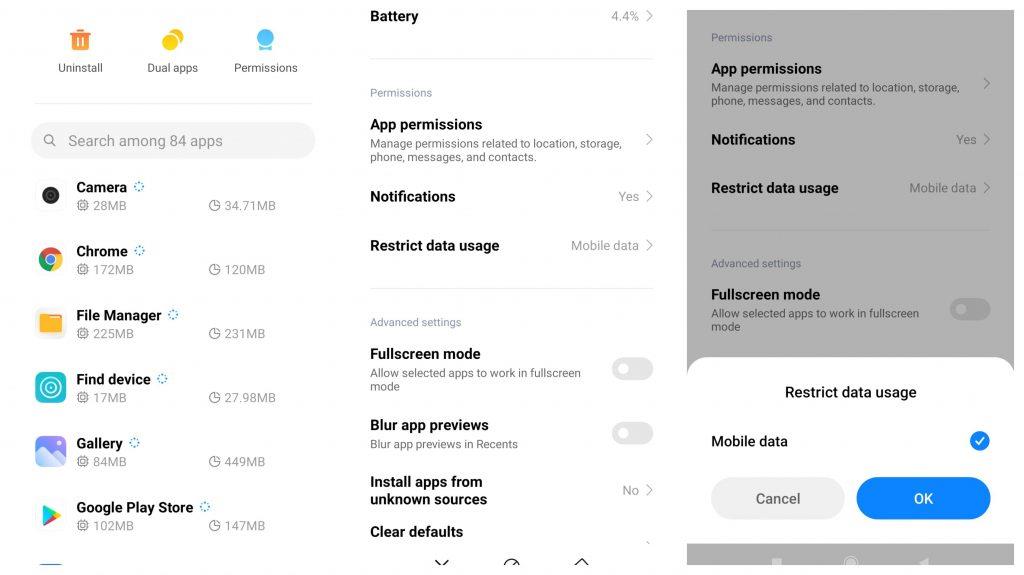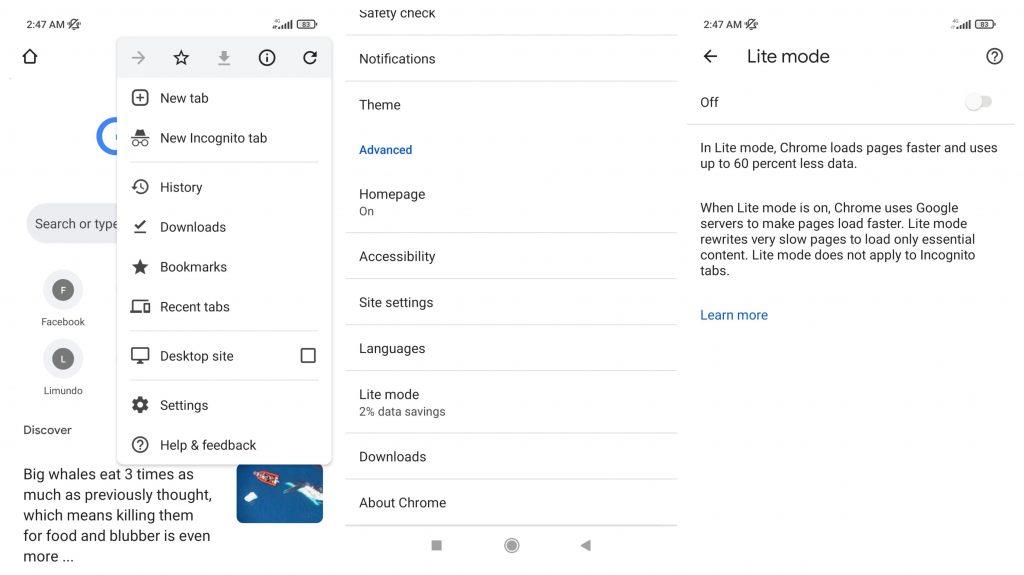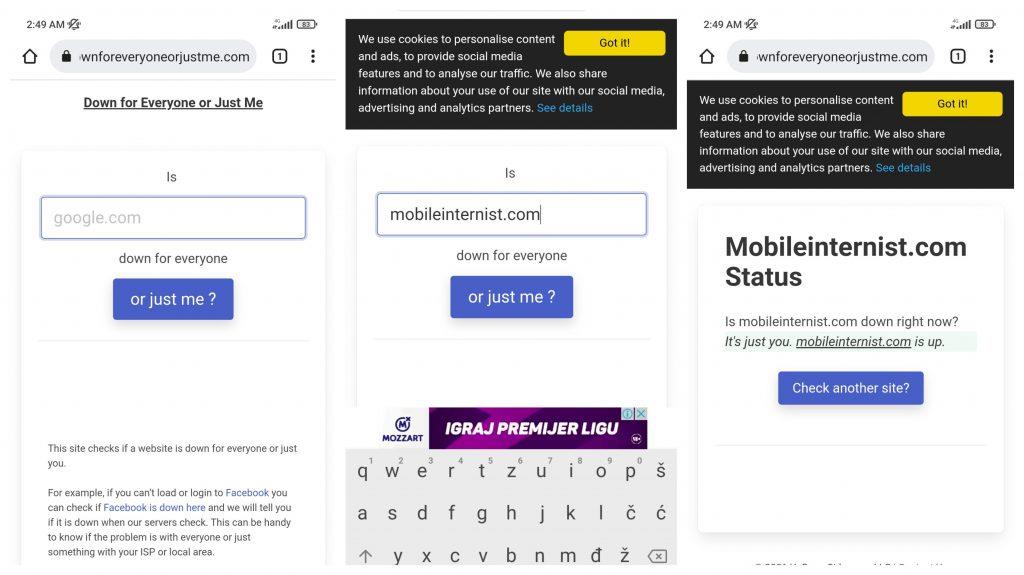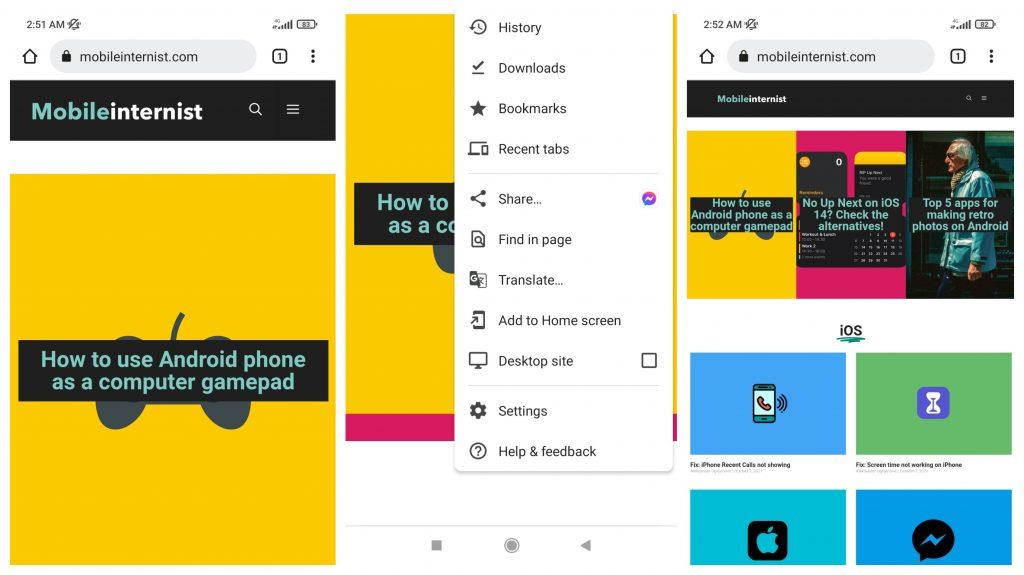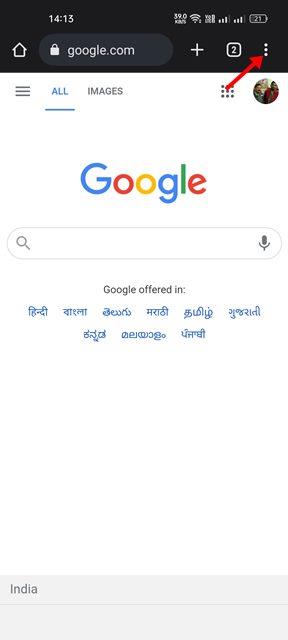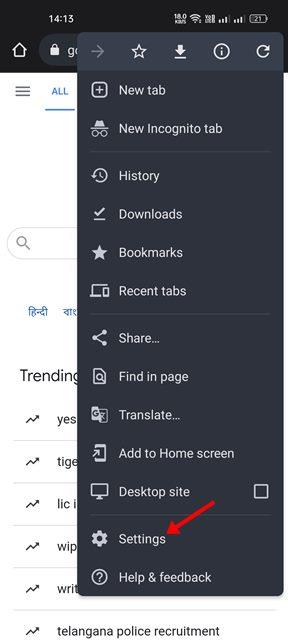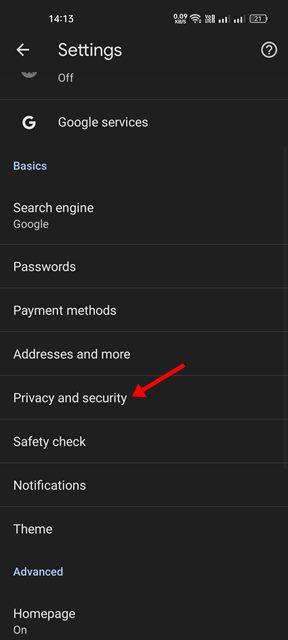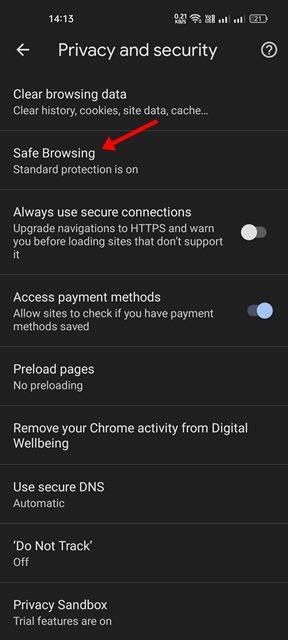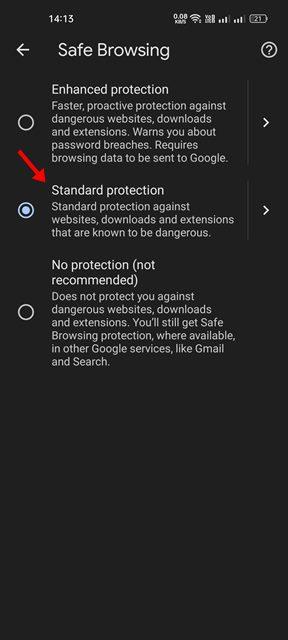Google Chrome on pysynyt suosituin selain yli kymmenen vuoden ajan. Yli 5 miljardilla latauksella se on Google Playn ladatuin selain . Monet päivitykset vuosien varrella ovat tehneet siitä melkein täydellisen selaimen. Saatat kuitenkin kohdata joitain ongelmia sen käytössä.
Yksi ongelmista voi olla se, että se ei voi ladata sivua, jolla käyt. Vaikka on aina mahdollista, että verkkosivusto, jota yrität avata, on poissa käytöstä tai kirjoittamasi linkki on väärä, se voi olla ongelma myös selaimen puolella. Tässä aiomme puhua joistakin vianetsinnöistä, jotka auttavat sinua korjaamaan sen.
Sisällysluettelo:
- Tarkista Internet-yhteytesi
- Tyhjennä välimuisti ja evästeet
- Käynnistä laitteesi uudelleen
- Päivitä Android System Webview
- Päivitä Google Chrome
- Poista Chrome-päivitykset ja asenna ne uudelleen
- Palauta verkkoasetukset
- Pakota Google Chrome pysäyttämään ja käynnistämään se uudelleen
- Vapauta tallennustilaa
- Sulje kaikki Google Chromen välilehdet
- Ota tiedonsiirto käyttöön Google Chromessa
- Poista yksinkertaistettu tila käytöstä
- Tarkista, onko verkkosivusto, johon yrität päästä, ei toimi
- Käytä verkkosivustoa VPN:n avulla
- Muita asioita, joita voit kokeilla
Miksi Google Chrome ei lataa sivuja Android-laitteeseeni?
Syitä siihen, miksi Google Chrome ei lataa sivua, jota yrität käyttää, voi olla useita. Saattaa olla, että Chrome on vanhentunut tai sinulla ei ole tarpeeksi tilaa sivun lataamiseen. Joskus välimuistissa olevissa sivuissa voi olla ongelmia. Yksi yleisimmistä syistä voi liittyä Internet-yhteytesi. Oli syy mikä tahansa, vianmääritys ei ole niin vaikeaa.
Valmistelimme muutamia asioita, joita voit yrittää korjata ongelman.
1. Tarkista Internet-yhteytesi
Ennen kuin jatkat, sinun on varmistettava, että kaikki on kunnossa Internet-yhteytesi kanssa. Käytätpä sitten WiFi-yhteyttä tai matkapuhelindataa, sinun on varmistettava, että mikään ei häiritse yhteyttäsi. Huono ja epävakaa yhteys voi aiheuttaa sen, että sivu ei lataudu kunnolla, varsinkin jos sivulla on liikaa sisältöä tai monimutkaista koodia.
Korjaa ongelma varmistamalla, että käytät aktiivista datasopimusta. Tarkista WiFi-yhteytesi vahvuus. Yritä käynnistää yhteys uudelleen puhelimessa ja reitittimessä. Kokeile vaihtaa WiFin ja mobiilidatan välillä.
Yhteysongelmien poissulkemiseksi voit myös yrittää käyttää sivua muilla selaimilla, kuten Firefoxilla tai UC Browserilla . Jos sivu ei lataudu muilla selaimilla, se on ehdottomasti ongelma yhteydessäsi. Jos sivu toimii hyvin toisella selaimella, yhteytesi on kunnossa ja voit jatkaa seuraaviin vaiheisiin.
2. Tyhjennä välimuisti ja evästeet
Latausnopeuden lisäämiseksi ja mobiilidatan säästämiseksi Google Chrome tallentaa joitakin sivujasi välimuistiin. Vaikka tämä voi olla hyödyllinen ominaisuus, se voi joskus aiheuttaa sivun latausongelmia , varsinkin jos sivun sisältö päivitetään.
Välimuistin ja evästeiden tyhjentäminen Google Chromessa:
- Käynnistä Google Chrome -sovellus;
- Napauta kolmen pisteen valikkoa oikeassa yläkulmassa;
- Siirry kohtaan Asetukset > Tietosuoja > Tyhjennä selaustiedot;
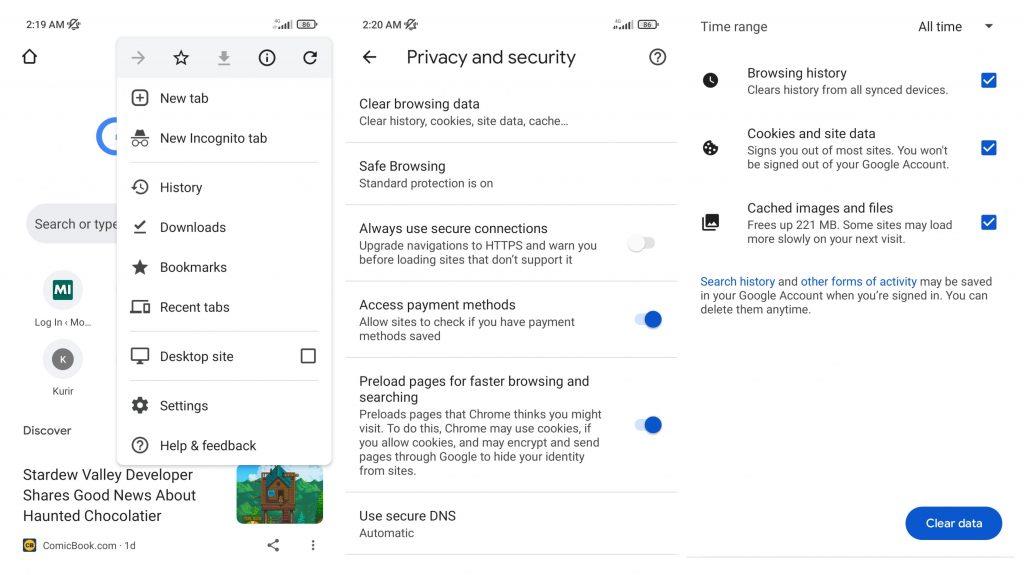
- Tarkista kaikki vaihtoehdot ja napauta Tyhjennä tiedot ;
- Yritä ladata sivu uudelleen.
3. Käynnistä laite uudelleen
Vaikka tämä näyttää siltä, että voit tehdä vianmäärityksen ensimmäisenä vaiheena, asetamme sen kolmannelle sijalle, koska kaksi edellistä vaihetta korjaavat ongelman 90 prosentissa tapauksista. Puhelimen uudelleenkäynnistys korjaa joitakin suorituskykyongelmia, jotka voivat olla syynä sivusi latausongelmiin sekä yhteysongelmiin.
4. Päivitä Android System Webview
Käyttökokemuksen lumoamiseksi Google kehitti Android System Webview -nimisen toiminnon . Se on Android-käyttöjärjestelmän ydinosa, joka saa älypuhelimesi sivut näyttämään samalta kuin tietokoneellasi.
Koska tämä toiminto tukee sekä Googlen kehittämiä sovelluksia että kolmansien osapuolien sovelluksia, on hyvä pitää se aina ajan tasalla. Jos tämä järjestelmätoiminto alkaa häiriintyä, Google Chrome voi menettää kyvyn ladata sivuja oikein. Sen päivittäminen voi korjata ongelman.
Päivitä Android System Webview:
- Siirry Google Play Kauppaan ;
- Etsi Android System Webview ;
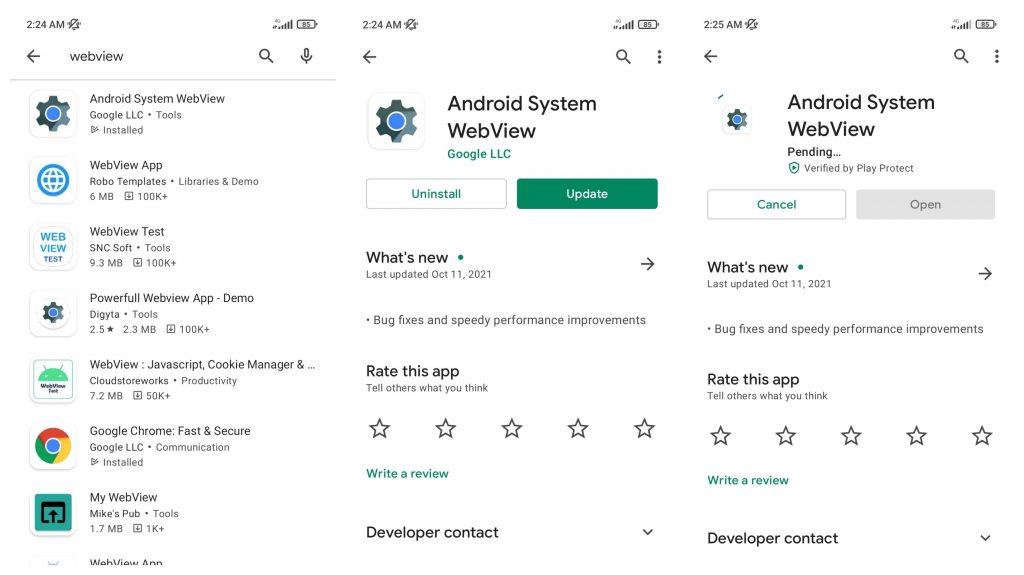
- Napauta Päivitä ;
- Käynnistä Google Chrome ja yritä ladata sivu uudelleen.
5. Päivitä Google Chrome
Yhdessä edellisen vaiheen kanssa Google suosittelee Google Chromen päivittämistä sen jälkeen, kun olet päivittänyt Android System Webview -näkymän. Tästä huolimatta Chromen päivittäminen saattaa ratkaista ongelmasi, jonka mukaan sivu ei lataudu Chromessa.
Päivitä Google Chrome:
- Siirry Google Play Kauppaan ;
- Etsi Google Chrome ;
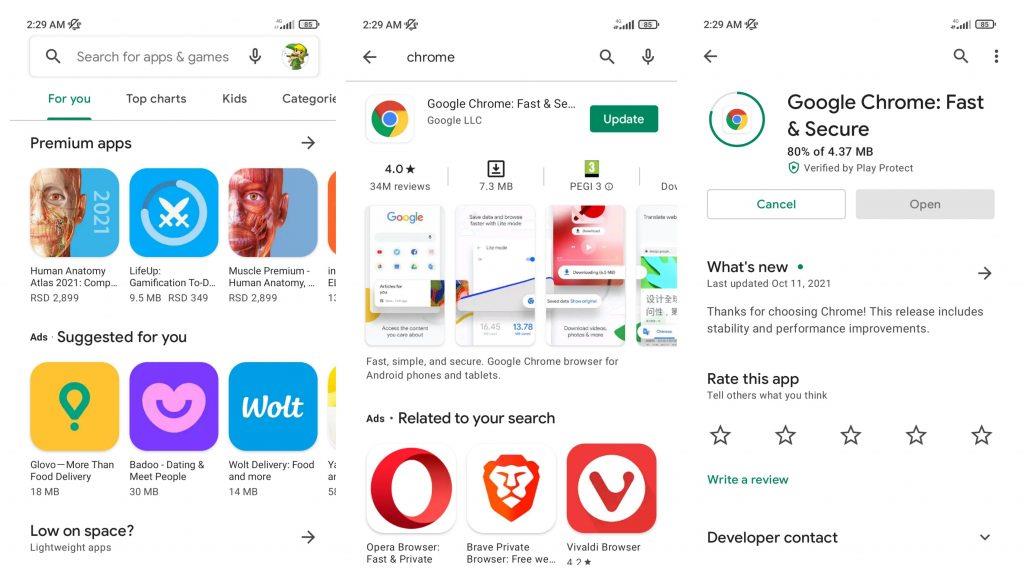
- Napauta Päivitä ;
- Käynnistä Google Chrome ja yritä ladata sivu uudelleen.
6. Poista Chrome-päivitykset ja asenna ne uudelleen
Jos Google Chrome näyttää olevan ajan tasalla , voit yrittää myös poistaa päivitykset ja asentaa ne sitten uudelleen. Tämä nollaa selaimen asetukset, poistaa asetukset ja korjaa yhteensopivuusongelmat ja poistaa vioittuneet väliaikaiset tiedostot. Näin tekemällä et menetä henkilötietojasi.
Google Chrome -päivitysten poistaminen ja asentaminen uudelleen:
- Siirry kohtaan Asetukset ;
- Siirry kohtaan Sovellukset ja ilmoitukset tai Sovellukset > Hallinnoi sovelluksia puhelimestasi riippuen.
- Valitse Google Chrome ;
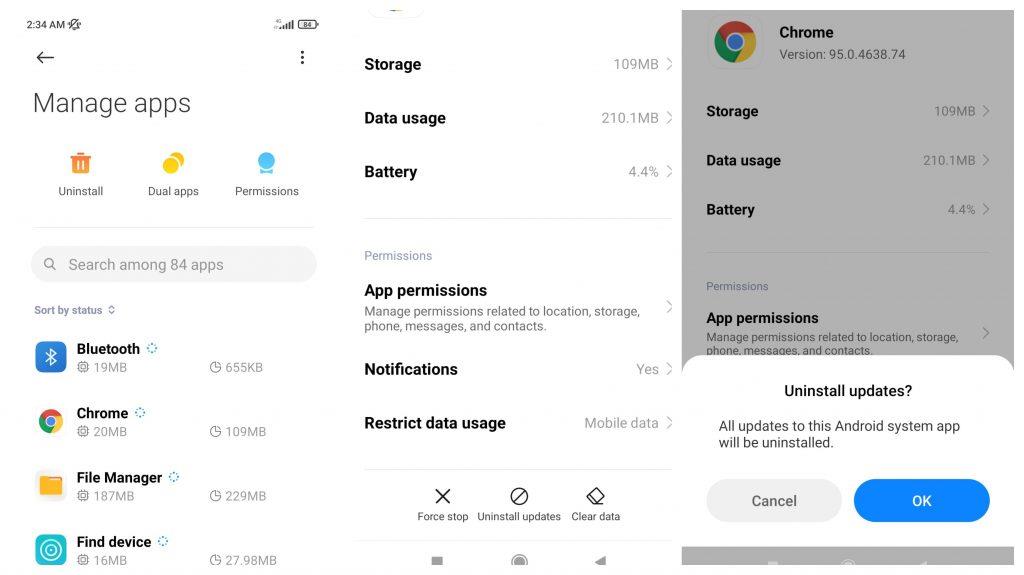
- Valitse Poista päivitykset (se saattaa sijaita kolmen pisteen valikossa puhelimesta riippuen) ja napauta OK.
- Siirry Google Play Kauppaan ;
- Etsi Google Chrome ;
- Napauta Päivitä ;
- Käynnistä Google Chrome ja yritä ladata sivu uudelleen
7. Palauta verkkoasetukset
Aina kun yhdistät laitteesi uuteen WiFi-verkkoon, asetukset tallennetaan sen mukana. Eräänä päivänä puhelimeesi on tallennettu liikaa WiFi-tietoja. Tämä tekee lopulta siitä, että Chrome ei pysty lataamaan sivuja.
Verkkoasetusten palauttaminen Androidissa:
- Siirry kohtaan Asetukset > Yleinen hallinta > Nollaa > Palauta verkkoasetukset ;
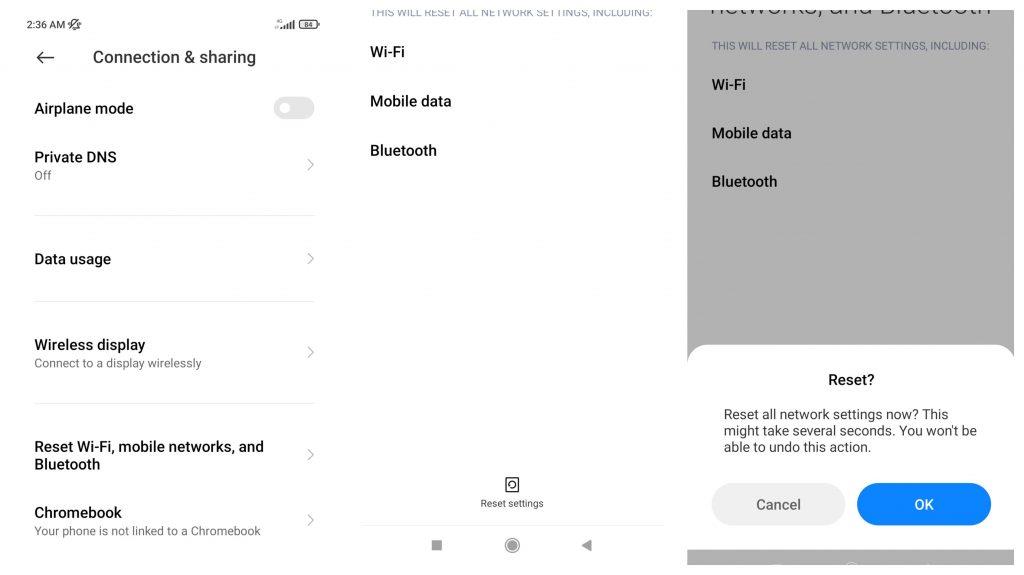
- Jos käytät Xiaomi-laitetta, siirry kohtaan Asetukset > Yhteys ja jakaminen > Palauta Wi-Fi, mobiiliverkot ja Bluetooth > Palauta asetukset.
8. Pakota Google Chrome pysäyttämään ja käynnistämään se uudelleen
Joskus voi tapahtua, että väliaikainen häiriö voi estää sivusi latautumisen. Paras ratkaisu tähän on pakottaa pysäyttämään Google Chrome. Voit tehdä tämän siirtymällä kohtaan Asetukset > Sovellukset > Google Chrome > Pakota pysäytys . Suorita sen jälkeen Chrome uudelleen.
9. Vapauta tallennustilaa
Jokainen vierailemasi verkkosivusto vaatii ilmaista tallennustilaa laitteellesi, koska sen tiedot tallennetaan väliaikaisesti. Jos sinulla ei ole tarpeeksi tallennustilaa, muista tyhjentää tarpeettomat tiedostot tai käyttämättömät sovellukset.
Toinen asia, jonka voit yrittää, on tyhjentää Google Chromen tiedot. Siirry kohtaan Asetukset > Sovellukset > Hallinnoi sovelluksia > Google Chrome > Tyhjennä tiedot > Hallinnoi tilaa . Sieltä sinulla on vaihtoehtoja Vapauta tilaa ja Tyhjennä kaikki tiedot . Ensimmäinen vaihtoehto poistaa tiedot sivustoista, joissa et käy liian usein, ja sivustoista, jotka eivät tallenna asetuksia. Kaikkien tietojen tyhjentäminen näyttää samalta kuin välimuistin ja evästeiden tyhjentäminen, mutta se voi myös tyhjentää käyttäjätiedot, kuten tallennetut tilit, kirjanmerkit ja asetukset.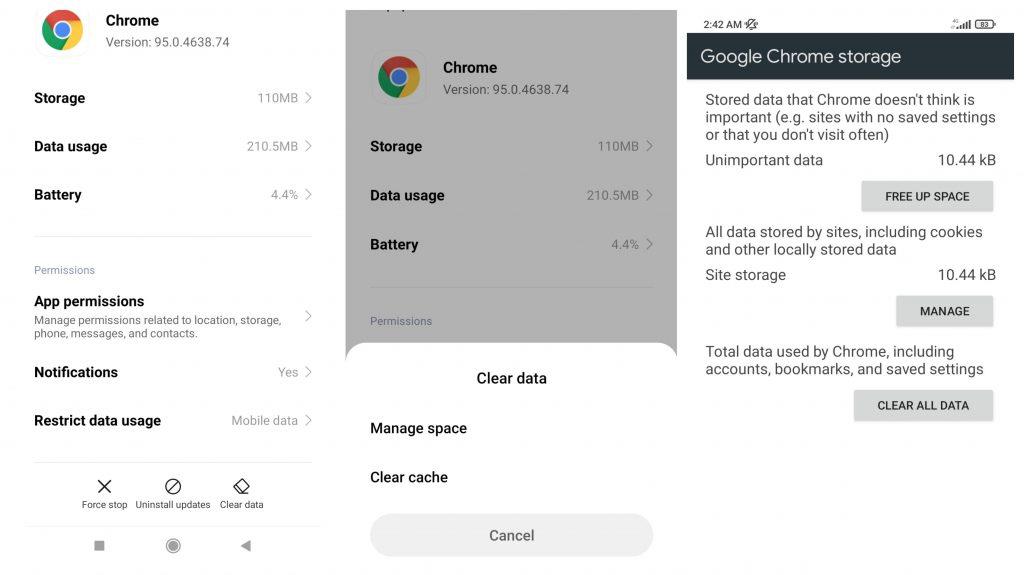
10. Sulje kaikki Google Chromen välilehdet
Edellinen vaihe koskee laitteen tallennustilaa. Samoin sinun on myös varmistettava, että sinulla on tarpeeksi työtilaa tai halutessasi vapaata RAM-muistia. Liian monta avointa välilehteä voi luultavasti aiheuttaa Chromen kaatumisen, mutta se voi myös estää sivun latautumisen. Sulje Google Chromessa kaikki viimeisimmät sivut pyyhkäisemällä tai napsauttamalla sulkemiskuvaketta.
11. Ota datan käyttö käyttöön Google Chromessa
Äskettäinen verkkoongelma tai sovelluksen uudelleenasennus voi estää tiedonkäytön kyseiseltä sovellukselta. Ratkaise tämä yksinkertaisesti ottamalla sovelluksen tiedonsiirto käyttöön valitsemalla Asetukset > Sovellukset > Hallinnoi sovelluksia > Google Chrome > Rajoita tiedonsiirtoa ja paksua mobiilidataa . Joillakin laitteilla voit hallita näitä asetuksia Dual Sim & Mobile Data -kohdassa .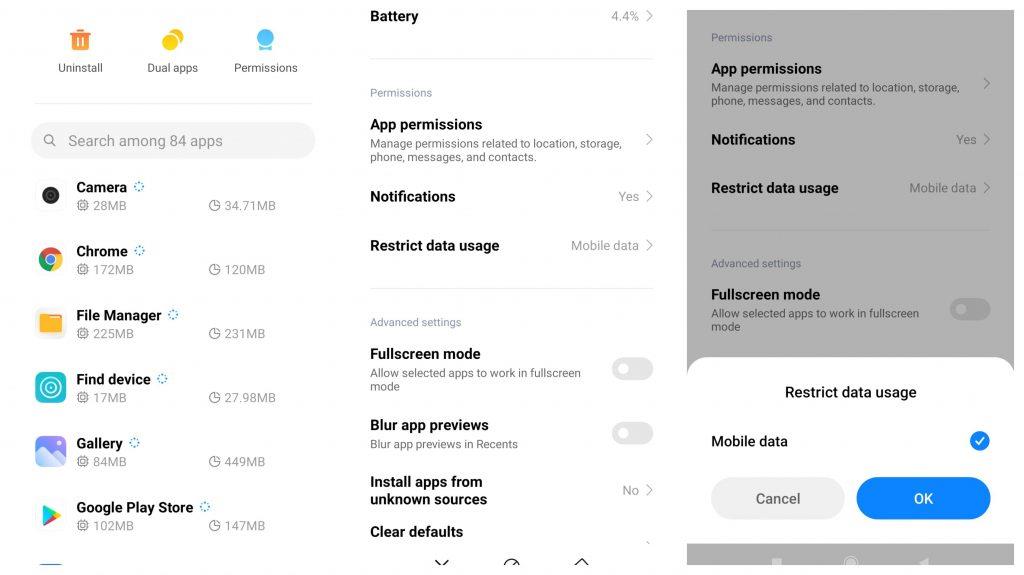
12. Poista yksinkertaistettu tila käytöstä
Ominaisuus, joka tunnettiin aiemmin nimellä Data Saver , ja joka nimettiin myöhemmin uudelleen yksinkertaistetuksi tilaan, voi auttaa sinua lataamaan sivuja nopeammin lataamalla vain olennaisen sisällön. Vaikka tämä voi olla hyödyllistä, se voi myös estää joidenkin verkkosivustojen latautumisen ollenkaan.
Voit poistaa tämän ominaisuuden käytöstä seuraavasti:
- Avaa Google Chrome;
- Napauta kolmen pisteen valikkoa;
- Siirry kohtaan Asetukset ;
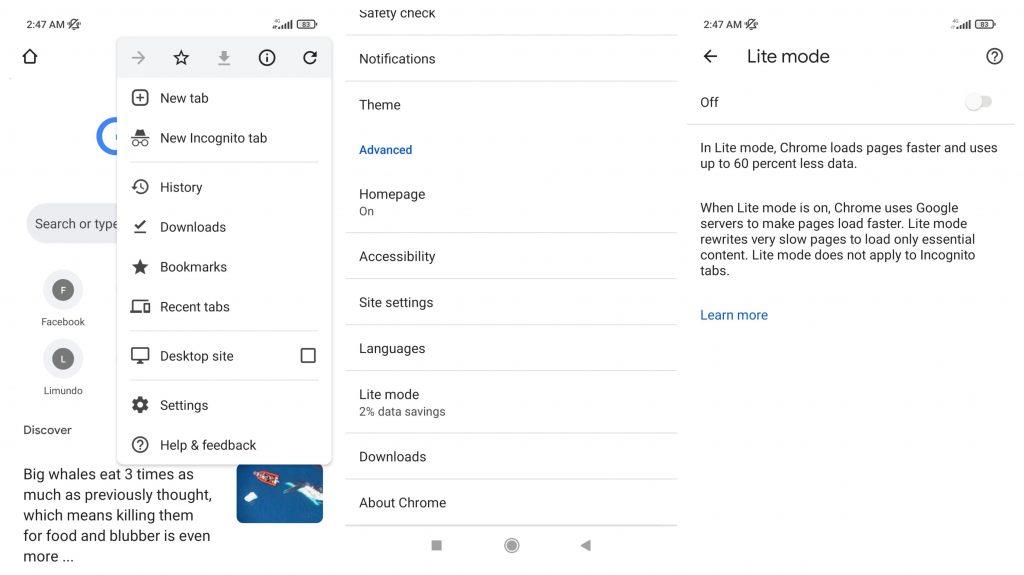
- Vieritä alas ja avaa yksinkertaistettu tila ;
- Kytke se pois päältä .
13. Tarkista, onko verkkosivusto, jolle yrität päästä, alas
Jos yrität ratkaista ongelman useilla eri vaiheilla, mutta et siltikään pääse sivustoon, sinun tulee tarkistaa, onko käyttämäsi verkkosivusto poissa kaikille vai vain sinulle. Joskus sivuston omistajilla voi olla ongelmia hosting-palvelimien kanssa tai he voivat sulkea verkkosivuston ylläpitoa varten.
Tarkistaaksesi, onko verkkosivusto poissa käytöstä:
- Kopioi sen verkkosivuston linkki, jota yrität käyttää;
- Käy osoitteessa DownForEveryoneOrJustMe.com ;
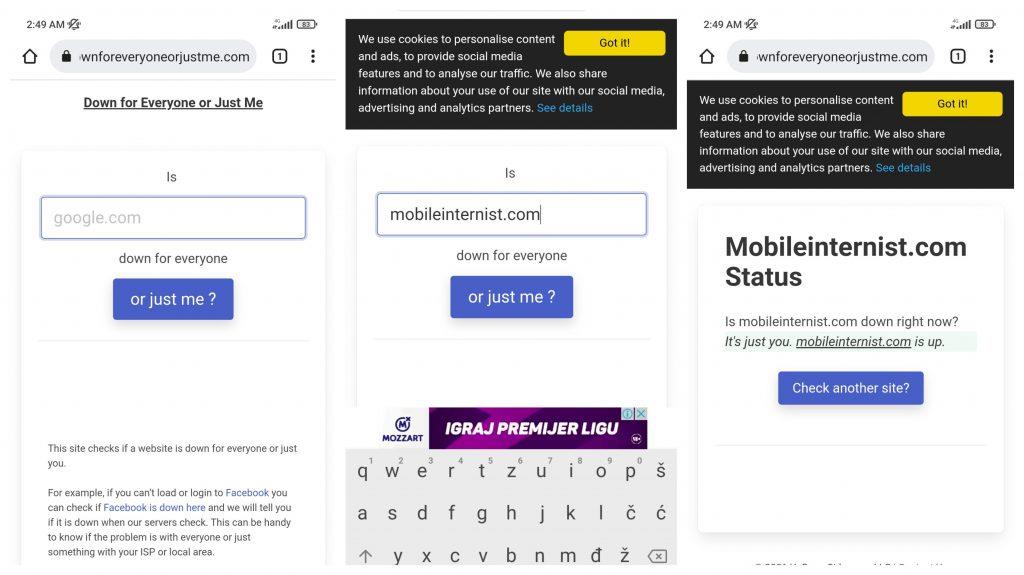
- Liitä linkki syöttöruutuun ja napsauta Tai vain minä
- Se näyttää, onko verkkosivusto alhaalla vai ylhäällä
Vaihtoehtoisesti voit käyttää myös IsItDownRightNow.com-sivustoa
14. Käytä verkkosivustoa VPN:n avulla
Verkko-operaattorisi tai osavaltiosi voivat estää jotkin verkkosivustot, jolloin saat latausvirheen. Voit yrittää päästä sivulle VPN-yhteyden avulla:
- Lataa mikä tahansa VPN Google Play Kaupasta ;
- Avaa VPN-sovellus ja yhdistä se toiseen maahan;
- Kun olet muodostanut yhteyden, voit yrittää käydä verkkosivustolla uudelleen.
VPN-ehdotuksemme sinulle on Surfshark . Se on suhteellisen uusi palvelu, jonka suosio kasvaa joka päivä.
15. Muita asioita, joita voit kokeilla
Toivomme, että jokin yllä luetelluista vaiheista auttoi jo ratkaisemaan ongelman. Jos kohtaat edelleen ongelmia, varmista, että vierailemasi URL-osoite on kirjoitettu oikein ilman välilyöntejä tai kirjoitusvirheitä.
Voit myös kokeilla verkkosivuston katselua työpöytätilassa, koska se ei välttämättä sovellu mobiililaitteille. Voit tehdä tämän napsauttamalla oikeassa yläkulmassa olevaa kolmen pisteen valikkoa ja valitsemalla Työpöytäsivusto- vaihtoehto .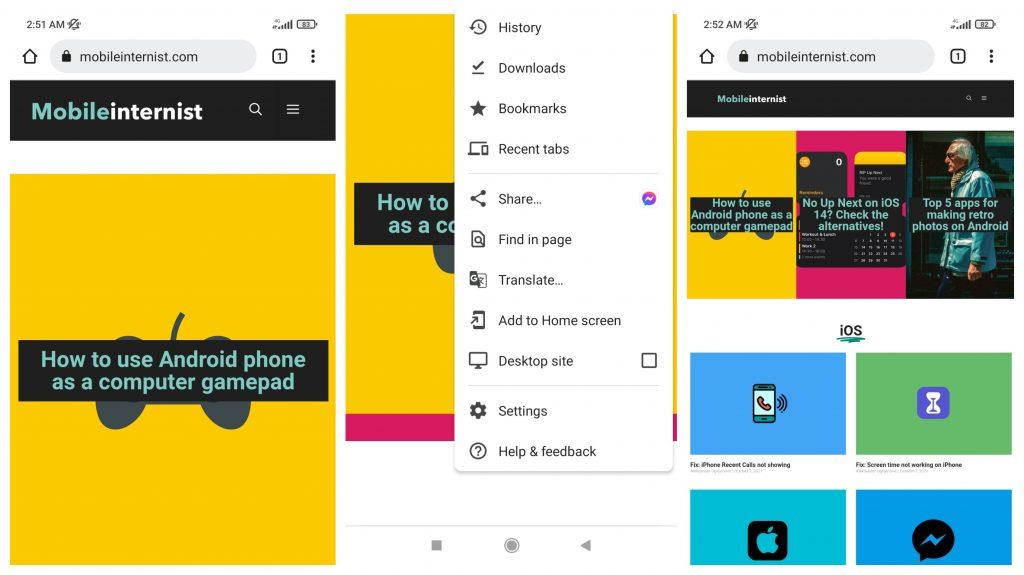
Jos uskot, että meiltä jäi jotain paitsi tai tiedät enemmän tästä aiheesta, kommentoi alle ja auta muita, joilla on ongelmia Google Chromen kanssa, joka ei lataa sivuja Androidilla. Kiitos kun luit ja älä unohda vierailla meidän ja sivuilla saadaksesi lisää.
16. Käytä vakiosuojausominaisuutta
Joskus Chrome-selaimen Enhanced Protection -ominaisuus johtaa siihen, että verkkosivusto ei avaudu tai Chrome ei lataa sivuja. Siksi auttaisi, jos vaihtaisit vakiosuojaukseen Chrome for Androidissa välttääksesi tällaiset ongelmat. Tässä on mitä sinun on tehtävä.
1. Avaa ensin Chrome-selain Android-laitteellasi ja napauta kolmea pistettä .
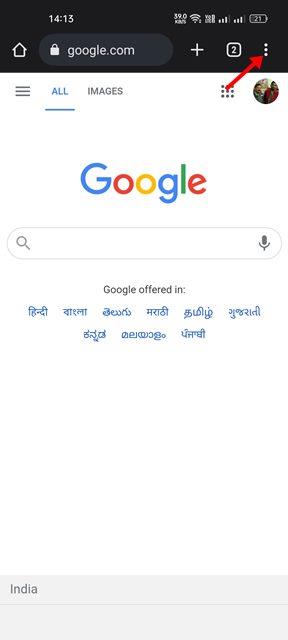
2. Napauta näkyviin tulevasta vaihtoehtoluettelosta Asetukset .
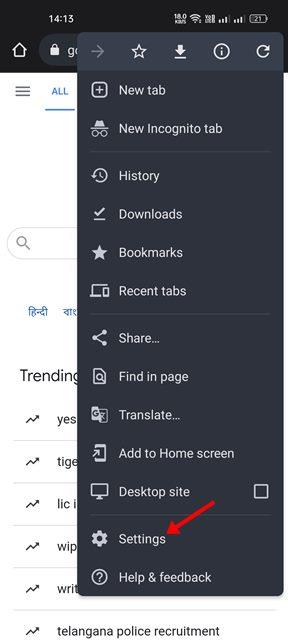
3. Vieritä Asetukset-sivulla alas ja napauta Yksityisyys ja suojaus .
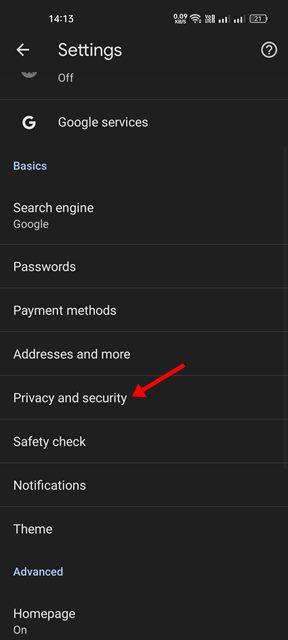
4. Napauta Yksityisyys ja suojaus -näytössä Selaussuoja .
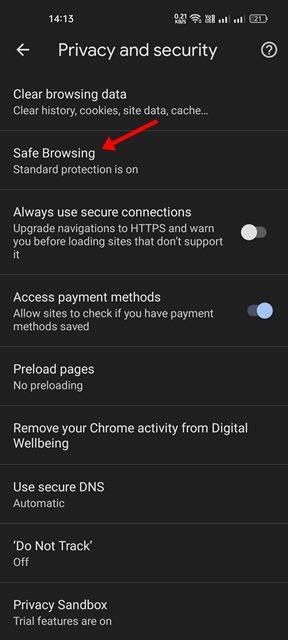
5. Valitse seuraavaksi Selaussuoja-näytössä Vakiosuojaus .
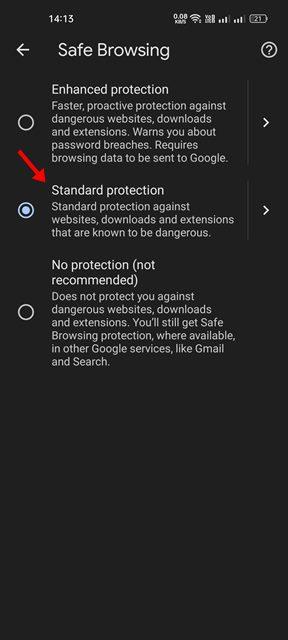
Se siitä! Olet valmis. Kun olet tehnyt muutokset, käynnistä Chrome-selain uudelleen Android-laitteellasi.