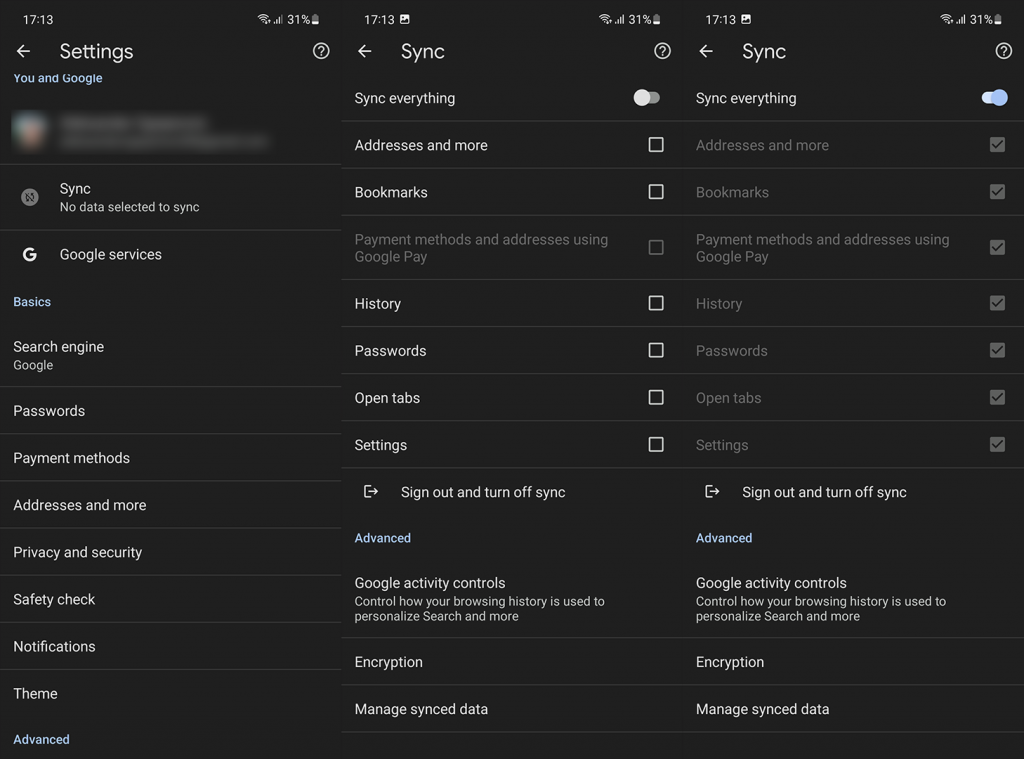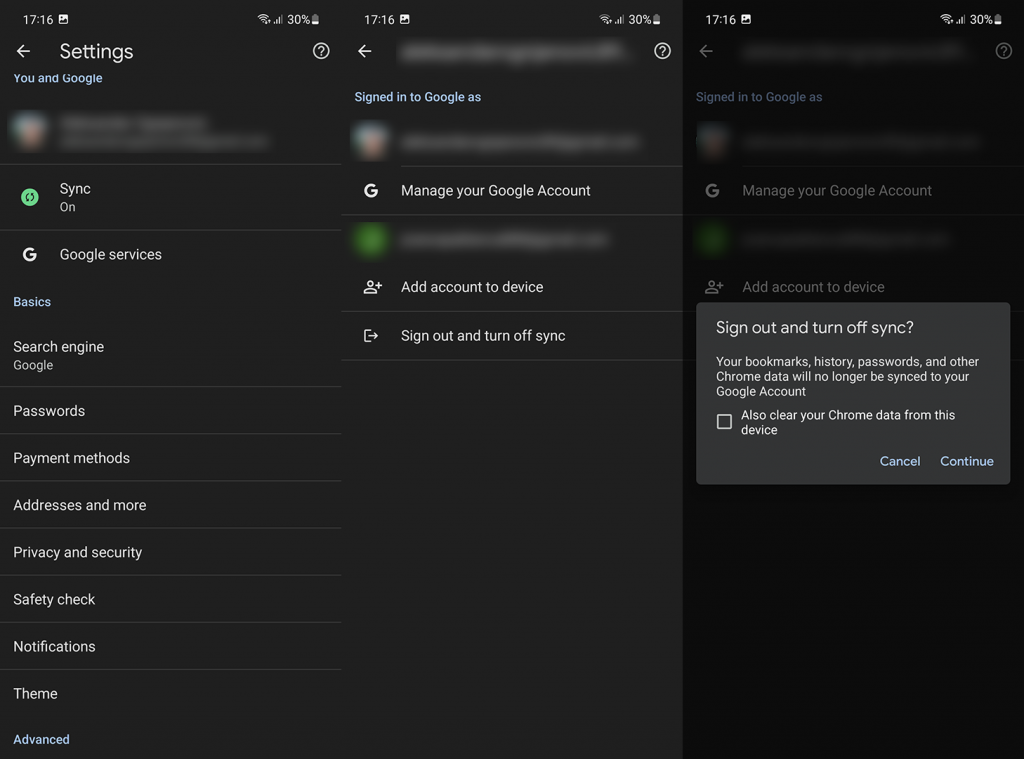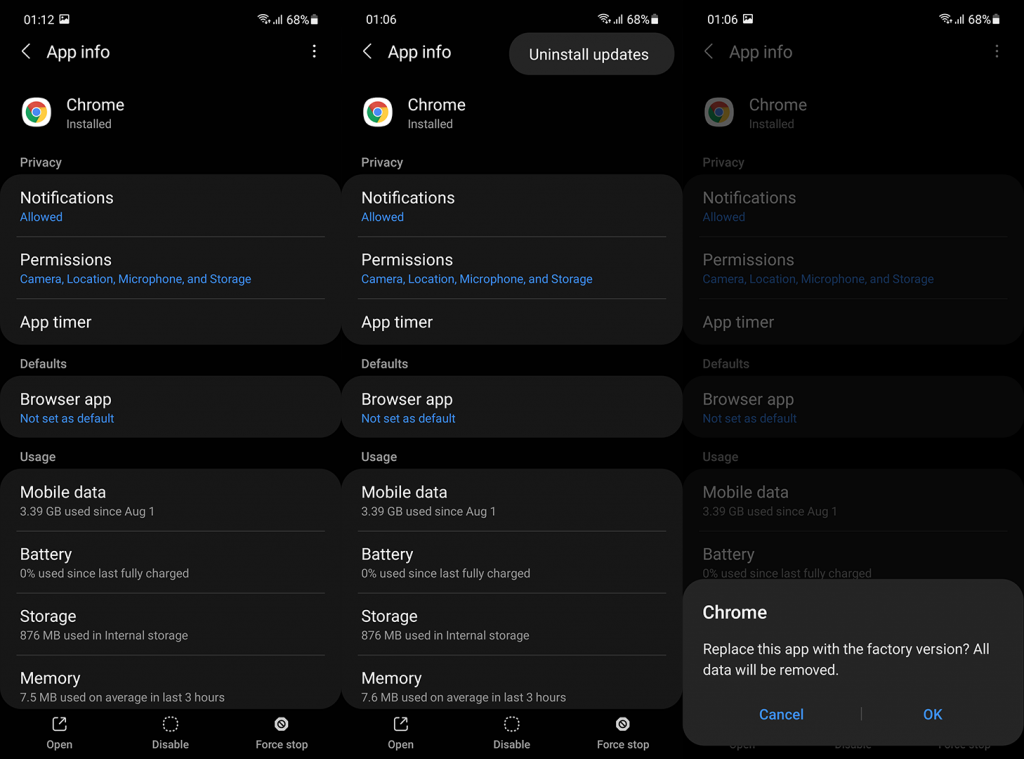On olemassa monia kolmannen osapuolen salasanojen hallintaohjelmia, mutta kuten monien muiden työkalujen ja palvelujen kanssa, monet käyttäjät käyttävät oletuksena Googlen salasananhallintaa, joka on sisällytetty Google Chromeen , koska se on jo olemassa eikä sitä tarvitse määrittää. On raportoitu, että Chromen tallentamat salasanat eivät näy Androidissa. Jos myös sinulla on tämä, tarkista alla tarjoamamme ratkaisut.
Sisällysluettelo:
- Valitse Salasanat manuaalisesti
- Ota synkronointi käyttöön
- Tarkista automaattisen täytön asetukset
- Poista Chrome-päivitykset
Kuinka näen tallennetut salasanani Chrome Androidissa?
1. Valitse Salasanat manuaalisesti
Yleensä kun automaattinen täyttö on käytössä, tallennettujen salasanojen pitäisi tulla näkyviin heti. Ota automaattinen täyttö tai automaattinen sisäänkirjautuminen käyttöön avaamalla Chrome > 3 pisteen valikko > Asetukset > Salasanat.
Jos ne eivät kuitenkaan tule näkyviin automaattisesti, voit valita salasanan manuaalisesti luettelosta. Tämä koskee sekä verkkosivustojen Chromen sisäisiä salasanoja että sovellusten salasanoja.
Voit valita salasanan manuaalisesti Android-laitteellasi seuraavasti:
- Napauta kohtaa Sähköposti/nimi/Käyttäjä ja pidä sitä painettuna.
- Napauta Automaattinen täyttö .
- Valitse näppäimistön yläpuolelta Valitse tallennettu salasana .
- Valitse sopiva nimi verkkosivuston/palvelun perusteella. Voit käyttää hakupalkkia sen etsimiseen.
- Kopioi ensin käyttäjänimi/sähköpostiosoite ja liitä se ja kopioi ja liitä sitten salasana . Saatat joutua antamaan lukitusnäytön salasanan/PIN-koodin/kuvion tai käyttämään sormenjälkeäsi.
- Liitä molemmat ja kirjaudu sisään.
2. Ota synkronointi käyttöön
Varmista, että synkronointi on käytössä Android-laitteesi Chromessa. Jotkut jopa ehdottavat sen nollaamista poistamalla Google-tili Chromesta ja kirjautumalla uudelleen sisään.
Näin otat synkronoinnin käyttöön Chromessa Androidille:
- Avaa Google Chrome .
- Napauta kolmen pisteen valikkoa ja avaa Asetukset .
- Napauta Synkronoi ja ota salasanojen synkronointi käyttöön . Tai ota Synkronoi kaikki -vaihtoehto PÄÄLLE.
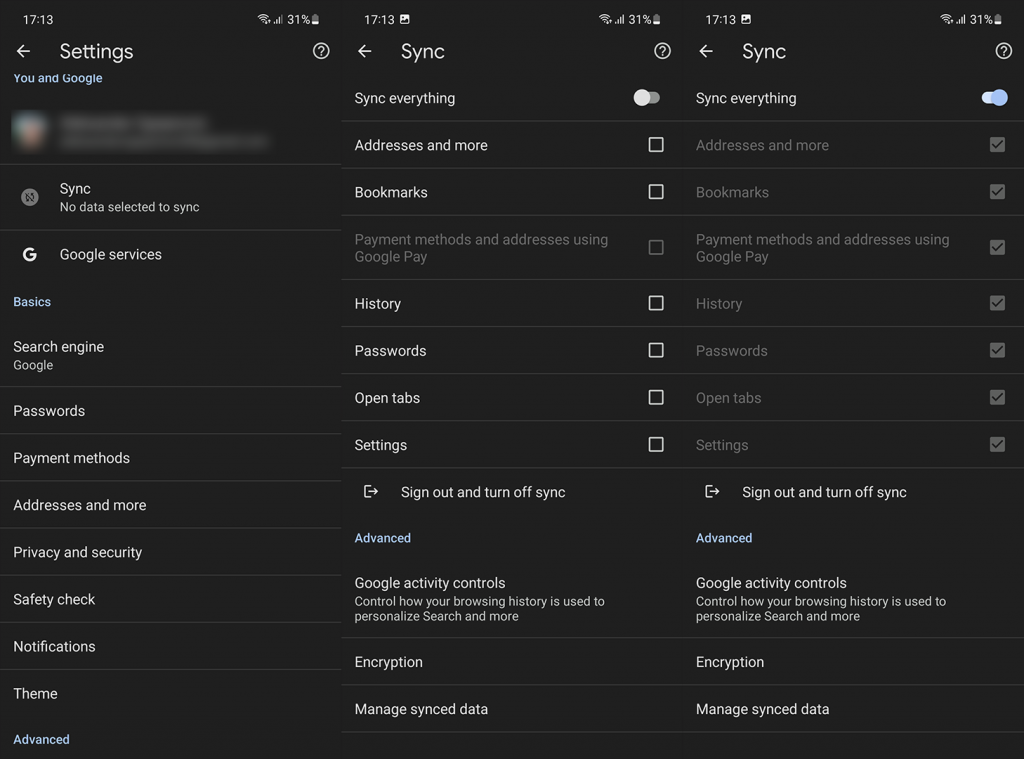
Ja kirjaudu ulos Google Chromeen ja kirjaudu uudelleen sisään seuraavasti:
- Avaa Google Chrome .
- Napauta vielä kerran 3-pisteen valikkoa ja avaa Asetukset.
- Napauta tiliäsi yläreunassa .
- Valitse Kirjaudu ulos ja poista synkronointi käytöstä .
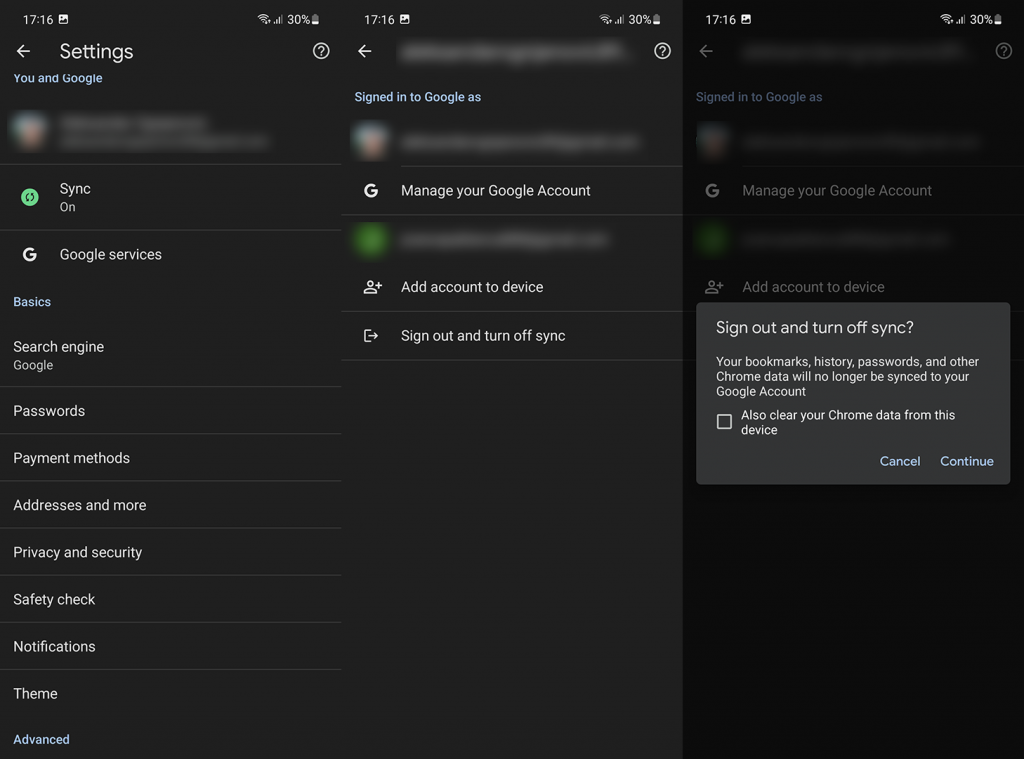
- Käynnistä laitteesi uudelleen , avaa Chrome ja kirjaudu uudelleen sisään .
3. Tarkista automaattisen täytön asetukset
Toisaalta, jos Chromen tallentamat salasanat eivät näy Androidissa sovelluksissa, sinun on tarkistettava automaattisen täytön asetukset. Google Password Manager ei ole ainoa vaihtoehto Androidissa, joten se ei ole aina oletusvaihtoehto. Sinun tarvitsee vain asettaa se oletusarvoiseksi automaattisen täytön palveluksi Järjestelmäasetuksissa.
Näin asetat Google Password Managerin automaattisen täytön oletuspalveluksi:
- Avaa Asetukset .
- Valitse Tietosuoja . Tai etsi automaattinen täyttö hakupalkista.
- Valitse Automaattinen täyttö Googlella .
- Ota käyttöön " Automaattinen täyttö Googlella " -vaihtoehto.
Joillakin Android-skineillä. kuten MIUI, sinun on asetettava Google oletusarvoisen automaattisen täytön tarjoajaksi Oletussovelluksissa tai Tietosuoja-asetuksissa.
4. Poista Chrome-päivitykset
Jos ongelmat jatkuvat, voit poistaa päivitykset Chromesta ja päivittää sovelluksen uudelleen. Vaihtoehtoisesti voit ladata vanhemman version APK:n ja ladata sen sivulle, kuten tässä selitetään .
Poista Chrome-päivitykset noudattamalla näitä ohjeita:
- Avaa Asetukset .
- Valitse Sovellukset .
- Laajenna kaikki sovellukset ja avaa Chrome käytettävissä olevien sovellusten luettelosta.
- Napauta kolmen pisteen valikkoa ja valitse Poista päivitykset .
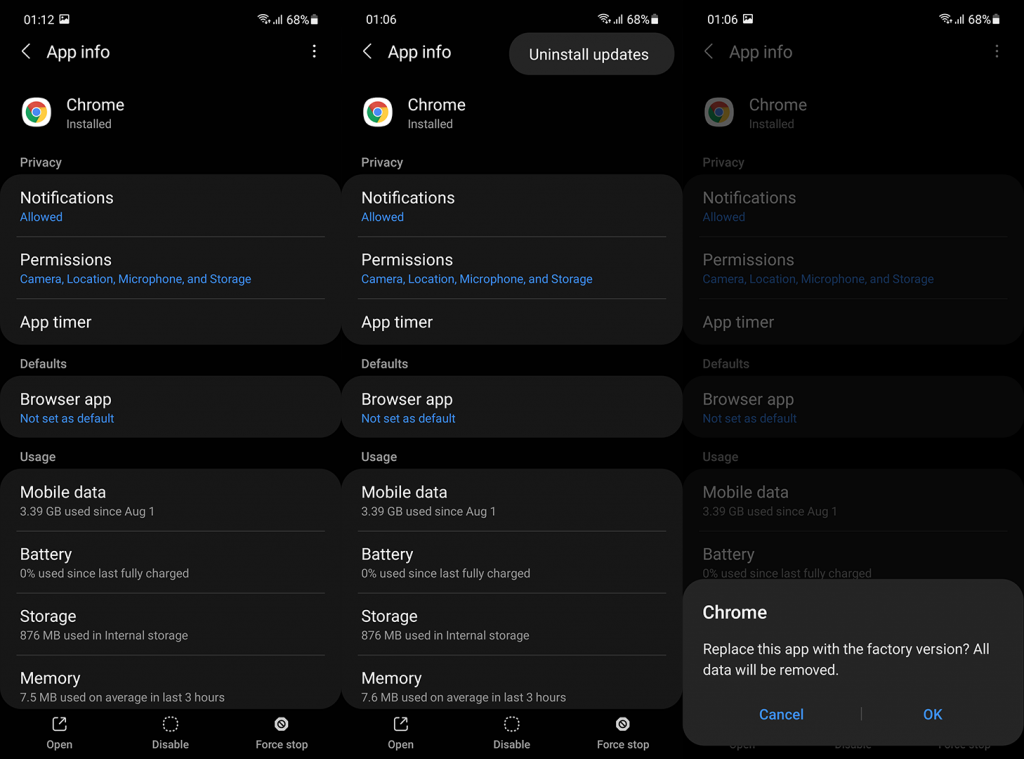
- Käynnistä Android uudelleen .
Ja tähän voimme päättää tämän artikkelin. Jos sinulla on edelleen ongelmia automaattisen täytön kanssa, voit ilmoittaa niistä valitsemalla Chrome > 3 pisteen valikko > Ohje ja palaute.
Kiitos, että luit, ja älä unohda jakaa kysymyksesi ja ehdotuksesi kanssamme. Voit antaa meille 2 senttiäsi aiheesta alla olevassa kommenttiosiossa.