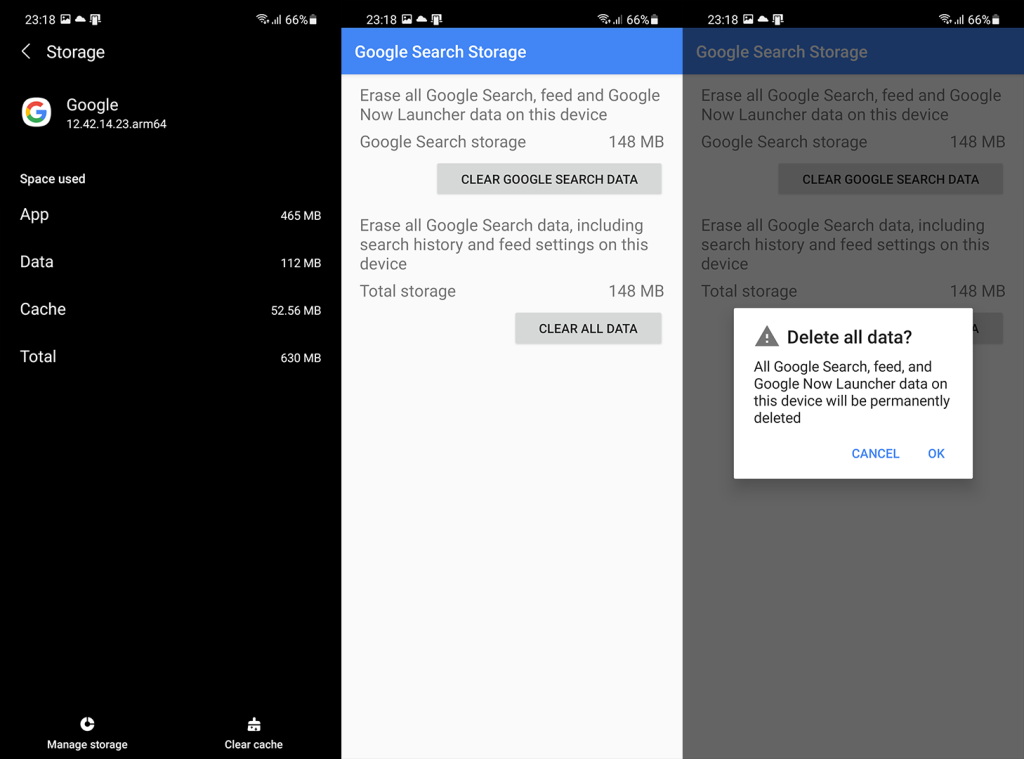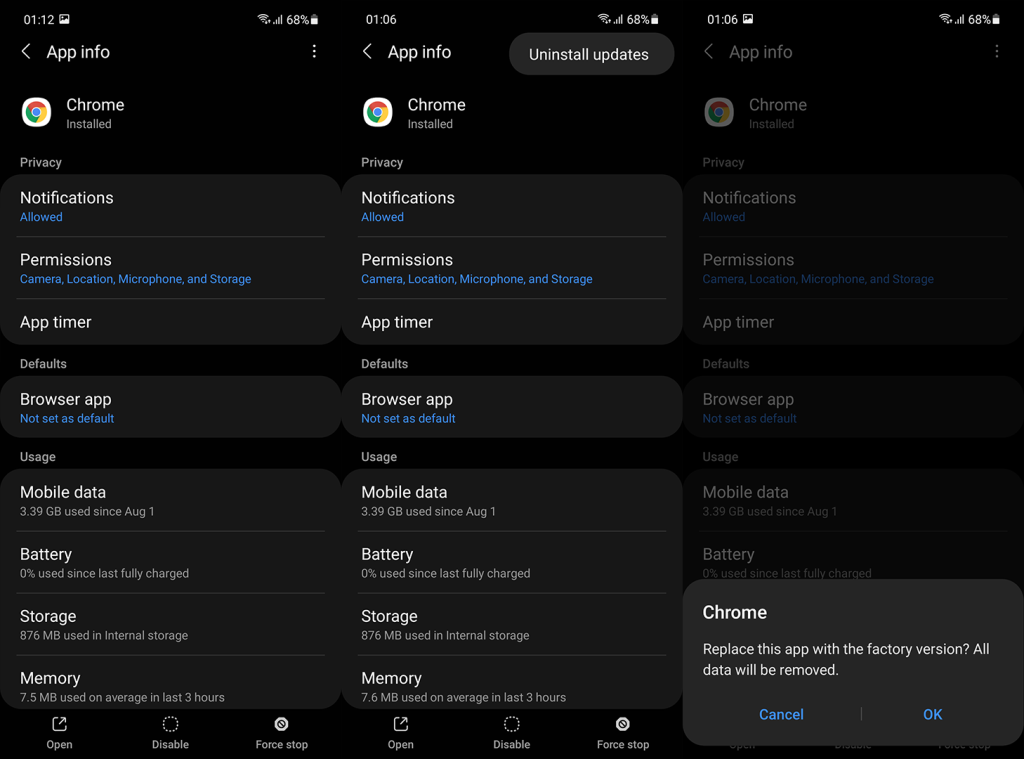Chrome oli ilmiselvästi kauhea silloin, kun ensimmäiset Androidit esiteltiin. Nykyään se on paljon parempi ja tarjoaa johdonmukaisemman selauskokemuksen kämmenlaitteilla samalla, kun se käyttää oktaanilukua Googlen ekosysteemin eduista. Jotkut käyttäjät kuitenkin ilmoittavat, että Chrome Androidille jäätyy vierittäessä ja että tämä alkoi tapahtua ilman näkyvää syytä.
Opi korjaamaan tämä nopeasti noudattamalla alla lueteltuja vaiheita.
Sisällysluettelo:
- Poista tiedot Google Chromesta Androidille
- Poista päivitykset Chromesta
- Pienennä animaation skaalausta
- Käytä Chromen vanhempaa versiota
- Käytä vaihtoehtoista selainta toistaiseksi
Kuinka estän Chromea jäätymästä Androidissa?
Voit estää Chromen jäätymisen Androidissa poistamalla paikalliset tiedot sovelluksesta, myöntämällä kaikki luvat tai poistamalla päivitykset Chromesta.
Jos tämä ei auta, voit palauttaa laitteellasi vanhaan Chrome-versioon. Harkitse myös vaihtoehtoiseen selaimeen vaihtamista. Ainakin siihen asti, kunnes Google selvittää asiat.
1. Poista tiedot Google Chrome for Androidista
Ensimmäinen asia, joka sinun on tehtävä, on yksinkertaisesti käynnistää laite uudelleen. Tämän pitäisi parantaa puhelimen suorituskykyä, jos viiveet ja jäätyminen ovat koko järjestelmän ongelma, eikä vain Google Chromea koskeva ongelma.
Jos tämä ei auta, voit nopeuttaa sitä poistamalla paikalliset tiedot Google Chromesta. Näin voit tyhjentää tiedot Google Chromesta Androidissa:
- Avaa Asetukset .
- Valitse Sovellukset .
- Laajenna kaikki sovellukset ja avaa Google Chrome .
- Napauta Tallennustila .
- Valitse Hallinnoi tallennustilaa .
- Napauta Tyhjennä kaikki tiedot ja vahvista pyydettäessä.
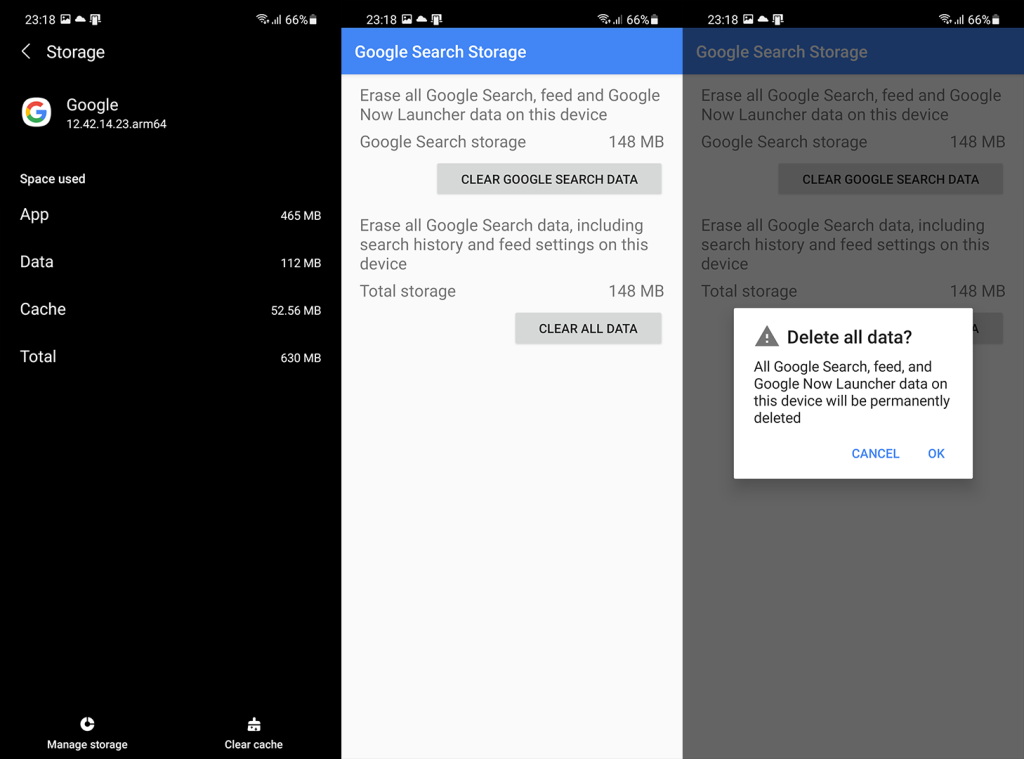
- Avaa Chrome ja myönnä kaikki tarvittavat käyttöoikeudet.
2. Poista päivitykset Chromesta
Ellet käytä muokattua Android-ROM-levyä ilman Google-palveluita, puhelimessasi on Google Chrome. Näin Android toimii, ja Google haluaa integroida mahdollisimman paljon palveluitaan. Näin ollen tämä tarkoittaa, että et voi poistaa Google Chromea kokonaan Androidistasi. Siksi uudelleenasennus sanan klassisessa merkityksessä on kiellettyä. Voit poistaa päivitykset ja palauttaa sovelluksen tehdasasetuksiin.
Näin voit poistaa päivitykset Chromesta:
- Siirry uudelleen kohtaan Asetukset > Sovellukset > Kaikki sovellukset > Google Chrome .
- Napauta kolmen pisteen valikkoa ja napauta Poista päivitykset .
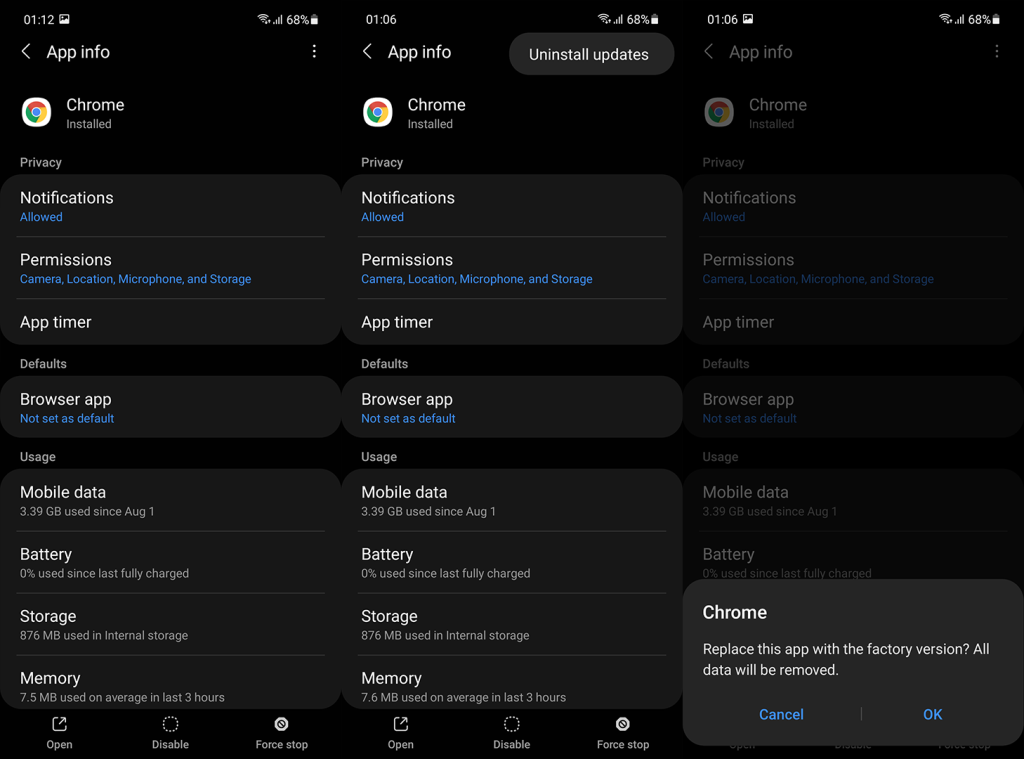
- Käynnistä laite uudelleen ja tarkista parannukset. Google Chrome päivittyy automaattisesti, mutta sen pitäisi toimia paremmin tällä kertaa.
Jos tämä ei auta ja Chrome Androidilla jumiutuu edelleen vierittäessä, muista kokeilla muita vaiheita.
3. Pienennä animaation skaalausta
Tämä ratkaisu pätee, jos ongelma koskee myös muita sovelluksia ja palveluita. Jos joudut jäätymään vierittäessäsi muissa sovelluksissa kuin Chromessa, voit yrittää nopeuttaa toimintaa hieman.
Voit käyttää kehittäjävaihtoehtoja ja alentaa animaation skaalausta puhelimen nopeuden parantamiseksi. Vähemmän animaatioita vastaa nopeampaa ja tehokkaampaa puhelinta. Tämä on tärkeää, jos laitteesi on hieman vanhentunut, eikä se ole teknisesti vahvalla puolella. Käyttökokemuksen esteettinen puoli kuitenkin kärsii varmasti.
Näin voit poistaa animaation skaalaus käytöstä Androidissa:
- Avaa Asetukset .
- Napauta Tietoja puhelimesta .
- Valitse Ohjelmistotiedot.
- Napauta koontiversiota 7 kertaa ottaaksesi kehittäjäasetukset käyttöön.
- Avaa Kehittäjäasetukset järjestelmästä.
- Paikanna ikkunaanimaatioskaala, siirtymäanimaatioasteikko ja animaattorin kestoasteikko .
- Kaikki vaihtoehdot on asetettu arvoon 1 (oletusarvo). Sinun on vähennettävä ne pienempään arvoon tai kytkettävä ne pois päältä, jos mahdollista.
4. Käytä Chromen vanhempaa versiota
Seuraava asia, jonka voit yrittää, on palauttaa Google Chrome Androidille vanhempaan versioon. Tämä voidaan tehdä APK:lla, ja suosittelemme sitä aina, kun sovelluksen nykyisessä versiossa on ongelmia. Voit oppia kaiken, mitä on tiedettävä tästä manööveristä, täältä .
Koska puhumme järjestelmäsovelluksesta, et voi ladata sivulle tehdasversiota vanhempaa APK-versiota. Joten muista asentaa vanhempi versio, mutta älä matkusta liian pitkälle. Pysy uudemmissa versioissa.
Mitä haluat tehdä, on seuraava:
- Poista päivitykset Google Chromesta yllä kuvatulla tavalla.
- Siirry APK peiliin täällä ja lataa Google Chromen vanhempi versio. Näet uusimman Chrome-version koodinimen tai numeron Play Kaupasta.
- Suorita APK ja salli asennus kolmannen osapuolen lähteistä pyydettäessä. Asenna sovellus ja tarkista parannukset.
Voit myös poistaa päivitykset Android System WebView -sovelluksesta , mutta emme voi sanoa, että tämä auttaa varmasti.
5. Käytä toistaiseksi vaihtoehtoista selainta
Lopuksi, jos Chrome Androidille jumiutuu edelleen selatessasi verkkosivuja, suosittelemme vaihtamaan toiseen selaimeen. On monia selaimia, jotka voivat toimia hyvin väliaikaisina korvaavina. Sinun ei tarvitse edes siirtyä Chromesta, sillä Chrome Dev ( Play Store ) ja Chrome Beta ( Play Store ) ovat aina saatavilla.
Älä unohda ilmoittaa ongelmasta Googlelle täällä ja varmista, että laitteesi on ajan tasalla. Tähän voimme päättää tämän artikkelin. Kiitos, että luit, ja voit vapaasti jakaa vaihtoehtoisia ratkaisuja tai lähettää kysymyksiä. Voit tehdä sen alla olevassa kommenttiosassa. Voit myös seurata meitä osoitteessa tai .