PowerPoint-makrot: Kuinka käyttää VBA:ta PowerPoint 2016- ja 2019-dioissa?
Opi lisäämään mukautettuja makroja Powerpoint 365 -esityksiin.
Koskee seuraavia: Microsoft Office 365, 2019, 2016, 2013, 2010; Windows- ja MAC-käyttöjärjestelmissä (pienin muokkauksin).
Tässä on kysymys yhdeltä lukijaltasi:
Halusin sisällyttää otsikon, tiedot ja tekijänoikeustietotekstin joihinkin kuviin, jotka aion lisätä esitykseen, ja asiakirjaan, jonka parissa työskentelen parhaillaan. Voisitko ehdottaa yksinkertaista tapaa määritellä kuvatekstit Microsoft Word- ja PowerPoint-sovelluksissa?
Kiitos kysymyksestäsi. Tässä opetusohjelmassa haluamme vastata tiettyyn kysymykseesi sekä tarjota kattavampaa tietoa kuvatekstien lisäämisestä mihin tahansa grafiikkaan (jpg, bmp, png-tiedostot, mp4, wmv jne.), joita käytät eri Microsoft Office -sovelluksissa.
Lisää kuvateksti PowerPoint-dioissa
Tekstityskuvien lisääminen Word-asiakirjoihin
Valokuvien kuvatekstien tekeminen Excel-taulukoissa
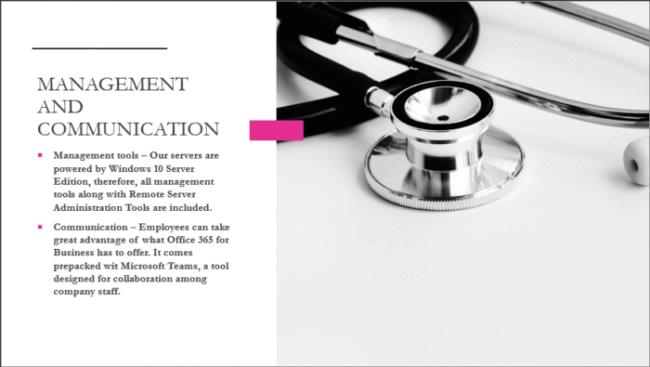
Kun olet valinnut Tekstilaatikko-vaihtoehdon, on aika luoda laatikko kuvaan. Yleensä kuvatekstit sijoitetaan alareunaan kuvan yläpuolelle, joten piirrä laatikko ylä- tai alapuolelle tai mihin tahansa esityksesi kannalta järkevään paikkaan.
Kun laatikko on valmis, kirjoita vain kuvateksti laatikkoon. Kun olet valmis, muuta laatikon kokoa tarvittaessa, niin voit luoda kuvatekstejä PowerPointissa.
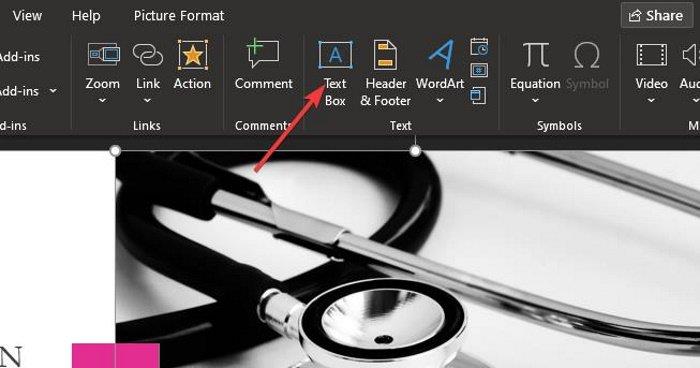
Seuraava vaihe on sitten lisätä tekstiruutu alueelle, johon haluat lisätä kuvatekstin. Tämä on melko yksinkertainen tehdä, joten puhutaan siitä nyt.
Ennen kuin lisäät kuvatekstin, napsauta haluamaasi kuvaa ja valitse Lisää-välilehti vielä kerran. Napsauta sieltä tekstiruutua.