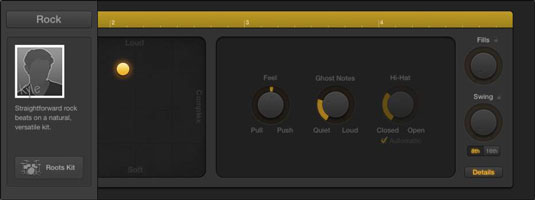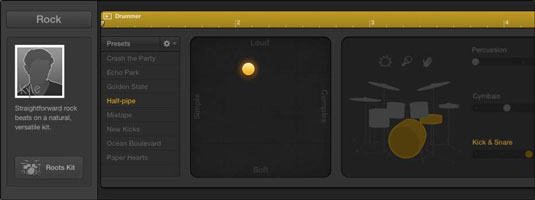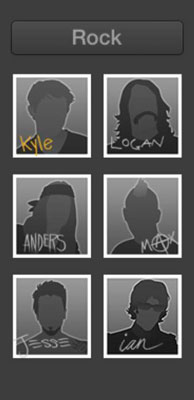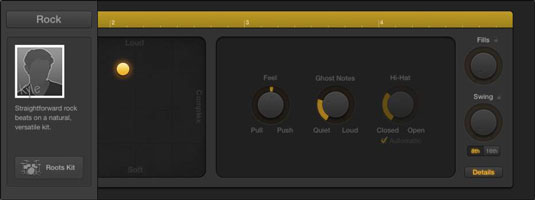Drummerin tekoälyn kaltaisen persoonallisuuden todellinen voima on rumpalieditorissa. Avaa editori kaksoisnapsauttamalla rumpalialuetta tai valitsemalla Näytä→Näytä editori (E). Muokkausohjelma avautuu jälkialueen alareunaan.
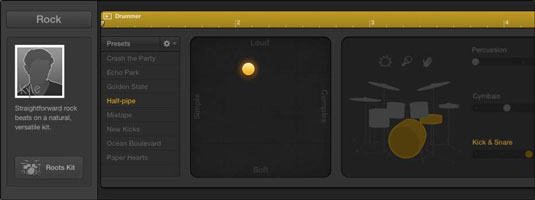
Rumpalieditori on täynnä persoonallisuutta. Rumpalieditorin vasemmalla puolella voit muuttaa koko rumpaliraidan asetuksia. Alueen yläosassa on tyylipainike. Napsauta painiketta, jolloin näkyviin tulee avattava valikko, josta voit valita rockin, vaihtoehdon, lauluntekijän tai R&B:n välillä.
Jokaisella tyylillä on useita erilaisia rumpuja, joilla on nimet ja headshots. Nykyisen rumpalin nimi on keltainen kuvassa. Napsauta haluamaasi rumpalia koko kappaleelle. Raita-alueet ja rumpalieditori päivitetään valitun rumpalin tyylin mukaan. Logic Pro X:n ensimmäisen julkaisun jälkeen kehittäjät ovat lisänneet uusia rumpuja ja sarjoja, ja lisää on tulossa.
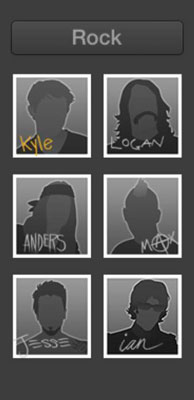
Rumpalieditorin oikealla puolella voit muuttaa valitun alueen asetuksia. Tässä on kuvaus jokaisesta osiosta:
-
Viivain: Alueasetusten yläosassa on viivain ja toistokuvake. Voit pelata aluetta tai siirtää toistopaikkaa alueen sisällä tällä viivaimella.
-
Esiasetukset: Jokaisen rumpalin mukana tulee joukko esiasetuksia, joita voit napsauttaa päivittääksesi editorin säätimet. Esiasetukset-valikon yläosassa on avattava luettelo, jossa voit tallentaa, poistaa ja palauttaa oletusesiasetuksen. Voit myös päivittää alueen tehdäksesi hienovaraisia muutoksia nykyiseen alueeseen. Lopuksi voit säilyttää asetukset samalla, kun vaihdat rumpuja.
-
X/Y-tyyny: X/Y-tyynyssä on keltainen kiekko, jolla voit siirtyä Loud/Soft ja Complex/Simple välillä. Kiekon sijainnilla on suuri ero rumpalin soittamassa rytissä.
-
Rumpusarja : Napsauta rumpuryhmää valitaksesi rummut, jotka soivat alueella. Voit myös lisätä yhden kolmesta lyömäsoittimesta. Rumpusarjan oikealla puolella olevien liukusäätimien avulla voit valita uran muunnelmien välillä. Jos valitset Kick and Snare -liukusäätimen Seuraa-valintaruudun, liukusäädin muuttuu avattavaksi valikoksi ja voit valita projektista raidan, jota potku ja virveli seuraavat.
-
Täytteet: Täytteet-nuppi säätää täyttöjen määrää ja pituutta. Napsauta lukkokuvaketta pysäyttääksesi täyttöasetukset esiasetuksia muuttaessa.
-
Swing: Swing-nuppi säätää sekoitustuntuman määrää. Napsauta lukkokuvaketta pysäyttääksesi keinuasetuksen esiasetuksia muuttaessa. Voit myös napsauttaa 8. tai 16. painiketta päättääksesi, perustuuko swing kahdeksannentoista nuottiin vai kuudestoista nuottiin.
-
Tiedot: Napsauta Tiedot-painiketta avataksesi lisämuokkauspaneelin. Tämän paneelin avulla voit muuttaa Feel-, Ghost Notes- ja Hi-Hat-suorituskykyä. Feel-nuppi säätää kuinka Drummer soittaa suhteessa tempoon. Voit vetää esitystä taaksepäin niin, että se soi lyönnin takana, tai työntää sitä eteenpäin, jotta se soittaa lyönnin edessä.
Ghost Notes -nuppi säätelee kuinka kovaa tai hiljaista Drummer soittaa haamunuotteja (nuotit, jotka toistetaan alhaisella äänenvoimakkuudella kovien nuottien välissä). Hi-Hat-nuppi säätää Drummerin soittaman suljetun tai avoimen hi-hatin määrää. Paneelissa on paljon persoonallisuutta, joten älä unohda hyödyntää sitä.