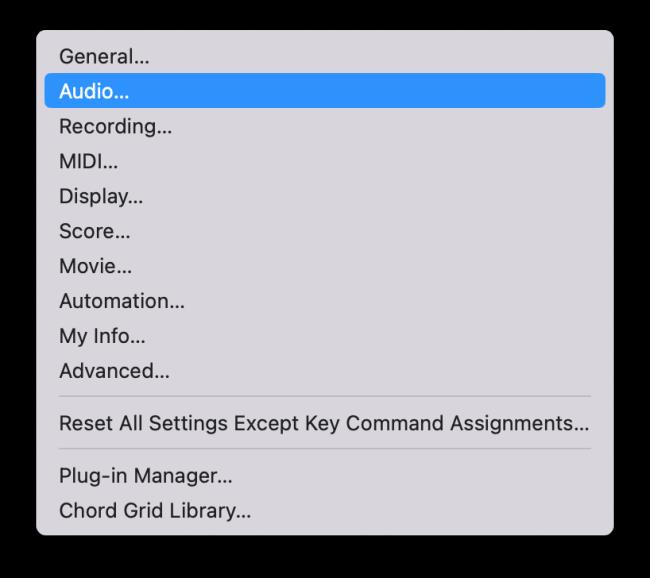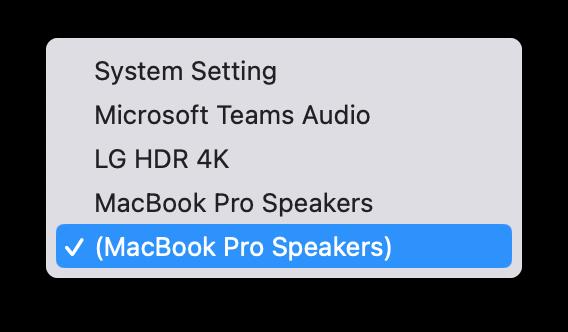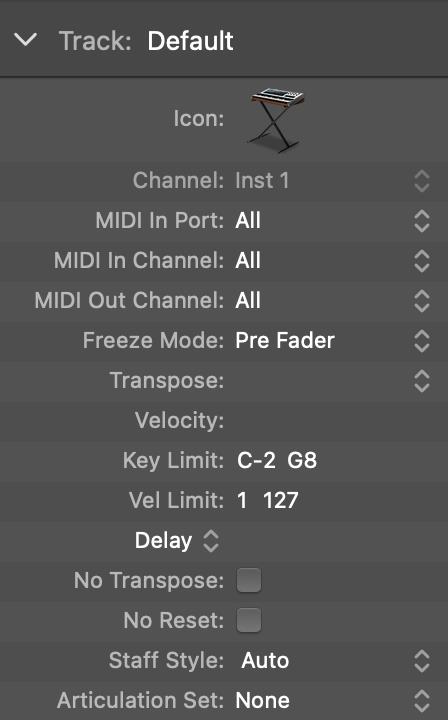MIDI-laitteet voivat sisältää koskettimia, rumpulevyjä, vaihtoehtoisia ohjaimia, kuten kitaran MIDI-järjestelmiä ja paljon muuta. Vaikka et tarvitse MIDI-ohjainta musiikin tekemiseen Logic Prolla, se on paljon hauskempaa, jos sinulla on tapa soittaa ohjelmistoinstrumentteja. Ja koulutetut pelaajat voivat käyttää taitojaan musiikin syöttämiseen nopeammin ja tarkemmin.
Liitä MIDI-ohjaimet
Monet MIDI-ohjaimet lähettävät ja vastaanottavat MIDI:tä USB:n kautta, joten kolmannen osapuolen käyttöliittymää ei tarvita. Vanhemmat MIDI-ohjaimet voivat käyttää 5-nastaisia DIN-kaapeleita ja vaatia kolmannen osapuolen laitteistoliitännän. Liitä ohjain MIDI-liitäntään tai tietokoneen USB-porttiin.
Liitä ulkoiset instrumentit
Jos liität MIDI-syntetisaattorin tai työaseman Logic Prohon, sinun on MIDI-liitäntöjen lisäksi kyettävä valvomaan soittimen ääntä. Jos ääniliittymäsi tukee laitteiston valvontaa, voit valvoa laitetta laitteistosi kautta. Jos näin ei ole, sinun on lisättävä projektiisi ääniraita instrumentin valvomiseksi.
Kun soitat koskettimia, soitin lähettää ja vastaanottaa MIDIä samanaikaisesti, joten äänet kaksinkertaistuvat. Useimmissa näppäimistöissä on Local Off -toiminto, jota haluat käyttää estämään äänen kaksinkertaistuminen.
MIDI-asetusten tutkiminen
Globaalit ja projektiasetukset ovat samanlaisia kuin ääniasetukset. Voit avata Global MIDI Preferences -ruudun valitsemalla Logic Pro X → Preferences → MIDI. Tässä on lyhyt kuvaus kolmesta MIDI-asetukset-ruudun välilehdestä:
-
Yleistä: Jos sinulla on MIDI-viestintäongelmia, napsauta Reset All MIDI Drivers -painiketta.
-
Nollausviestit: Jos MIDI-ohjaimesi jumiutuvat, mukaan lukien juuttuneet nuotit, valitse ohjain, jonka haluat nollata tällä välilehdellä.
-
Synkronointi: Jos haluat synkronoida Logic Pron toisen laitteen kanssa tai säätää MIDI:n ajoitusta, voit tehdä sen tällä välilehdellä.
Avaa Project MIDI -asetukset -ruutu valitsemalla Tiedosto→Projektiasetukset→MIDI. Tässä on lyhyt kuvaus kolmesta Projektiasetukset-ruudun välilehdestä:
-
Yleistä: Voit määrittää MIDI:n käsittelemään ääntä kappaleiden alueella. Puhdistus tarkoittaa äänen koesoittoa samalla kun vedät kohdistinta sen päälle.
-
Tulosuodatin: Jos et käytä tiettyjä MIDI-toimintoja tai et halua, että näitä toimintoja lähetetään tai vastaanotetaan, voit valita ne tällä välilehdellä ja ne suodatetaan pois.
-
Chase: Tällä välilehdellä voit määrittää, kuinka MIDI-tapahtumat toimivat, kun aloitat projektin MIDI-tapahtuman laukaisemisen jälkeen. Jos esimerkiksi toistat projektisi keskellä pitch-kaarta, Pitch Bend -valintaruudun valitseminen varmistaa, että mutka synkronoidaan oikein.
Voit käyttää Audio MIDI Setup -apuohjelmaa tietokoneeseen liitettyjen laitteiden määrittämiseen. (Audio MIDI Setup on Sovellukset-kansion Utilities-kansiossa.) Voit testata MIDI- ja äänilaitteita, asettaa äänitasoja ja paljon muuta. Katso tämä Audio MIDI Setup -apuohjelman videokierros .
Nyt kun tiedät digitaalisen äänen ja MIDI:n perusteet, olet hyvässä vauhdissa nauhoittamaan omaa ääntäsi ja MIDIäsi. Kun laitteistosi on asennettu ja ääni- ja MIDI-asetukset on valittu, olet valmis aloittamaan upeiden äänien tallentamisen.
MIDI-näppäimistön asennuksen vianmääritys Logic Pro X:ssä
Tässä on muutamia ongelmia ja vianetsintävinkkejä ongelmiin, joita saattaa ilmetä määritettäessä MIDI-näppäimistö toimimaan Logic Pro X:n kanssa.
Logic Pro X:n MIDI-näppäimistöstä ei tule ääntä
On kolme päätapaa korjata äänen puuttuminen Logic Pro X:n MIDI-näppäimistöstä.
Ensimmäinen tapa on siirtyä Logic Pron ääniasetuksiin.
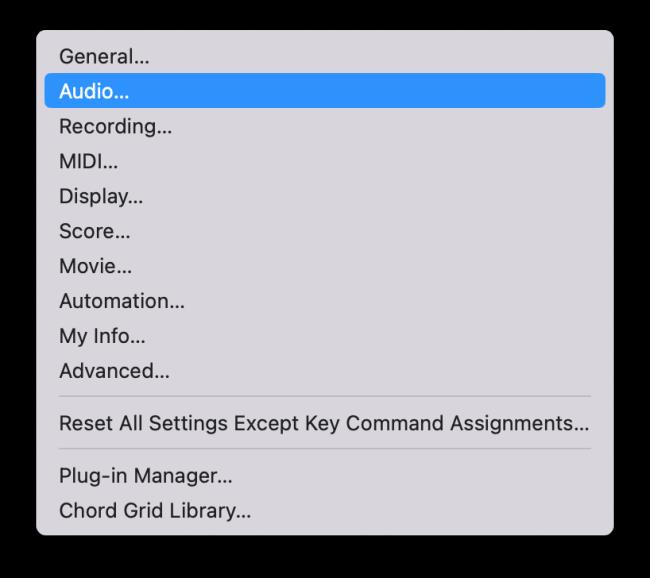
Vaihda sitten lähtölaite Mac-kirjan kaiuttimet. Jos käytät ääniliitäntää, valitse se tulostuslaitteen pudotusvalikosta.
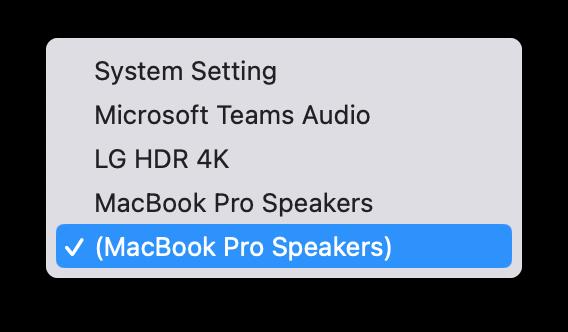
Toinen tapa korjata ongelma Logicissa keskittyy oikean äänilähdön valitsemiseen.
Aina kun lisäät uuden ohjelmistoinstrumentin uuden projektin luomisen jälkeen, joskus äänilähdön oletusarvo voi olla Ei lähtöä. Tämä on toinen syy, miksi Logicin MIDI-näppäimistöstä ei tule ääntä.
Korjaa tämä ongelma muutamalla äänilähtö NO OUTPUT -asetuksesta Output 1+2 tai käytettäväksi ulostuloksi. a>
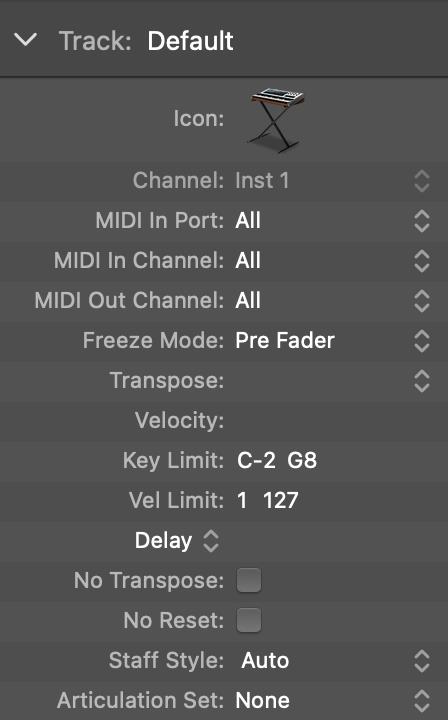
Kolmas korjaus Logicin MIDI-koskettimiston äänen puuttumiseen on valita oikea kanava kappaleasetuksista.
Varmista, että kappaleasetusten alla oleva kanava on valittu jollekin numerosta. Logic Pro X:ään yhdistetystä MIDI-näppäimistöstä ei kuulu ääntä, jos se on valittu KAIKKI.
Logiikka ei tunnista MIDI-näppäimistöä
Toinen yleinen ongelma on, että joskus ja joidenkin käyttäjien kanssa Logic Pro X ei tunnista MIDI-näppäimistöä. Ensinnäkin varmista, että kaapelit on kytketty turvallisesti MIDI-näppäimistöön tai -ohjaimeen. .
Lisäksi lataa kaikki uusimmat ajurit , jotka tulevat MIDI-instrumentin mukana. Monissa tapauksissa vanhentunut ohjainohjelmisto oli syynä siihen, että Logic ei tunnistanut MIDI-näppäimistöä ja muita instrumentteja. Lataa siis uusin versio ohjainohjelmistosta & yritä kytkeä MIDI-soitin uudelleen käynnistämisen jälkeen.
Avaa seuraavaksi Audio-MIDI-asetukset sovellus Mac-laitteellasi. Siirry sitten MIDI-studioon. Täältä saat luettelon kaikista liitetyistä MIDI-laitteista. Täällä voit testata MIDI-laitteesi tai -instrumenttisi asetuksia.