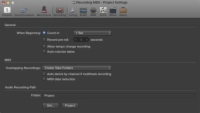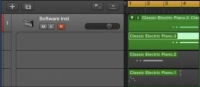Kuten ääniotteiden kanssa, voit tallentaa useita MIDI-otoksia täydellisen otoksen luomiseksi. Lopullisen yhdistetyn otoksen rakentamista useista otoista kutsutaan kompositioksi . Jos haluat luoda take-kansion tallennuksen aikana syklitilassa, sinun on ensin valittava Record → MIDI Recording Options → Create Take Folders. MIDI-tallennusasetukset määrittävät, miten projektisi käyttäytyy, kun luot päällekkäisiä MIDI-alueita.
Pääset MIDI-tallennusvaihtoehtoihin myös valitsemalla Tiedosto→Projektiasetukset→Tallennus. Valitse sitten avattavasta valikosta, kuinka projektisi käsittelee päällekkäisiä MIDI-alueita.
Voit tallentaa MIDI-ottoja syklitilassa seuraavasti:
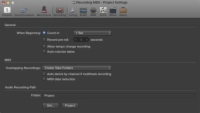
1Vedä jälkialueen yläosassa olevaa pyöräilyviivainta vasemmalta oikealle asettaaksesi pyörän paikantimet.
Kiertotila kytkeytyy automaattisesti päälle, ja sitä edustaa keltainen viiva viivaimessa.
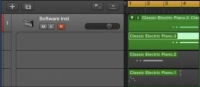
2Aloita tallennus painamalla R-painiketta.
Kun toinen otto on tallennettu, otetaan kansio ja uusia kaistaa lisätään jokaisen syklin läpi. Kaikki aiemmat otokset on mykistetty, joten kuulet vain nykyisen otoksen.
3 Lopeta tallennus painamalla välilyöntinäppäintä. Napsauta ilmoituskolmiota Take-kansion vasemmassa yläkulmassa.
Take-kansio avautuu ja näyttää kaikki otokset. Voit avata take-kansion myös kaksoisnapsauttamalla sitä tai valitsemalla sen ja painamalla Ctrl-F.