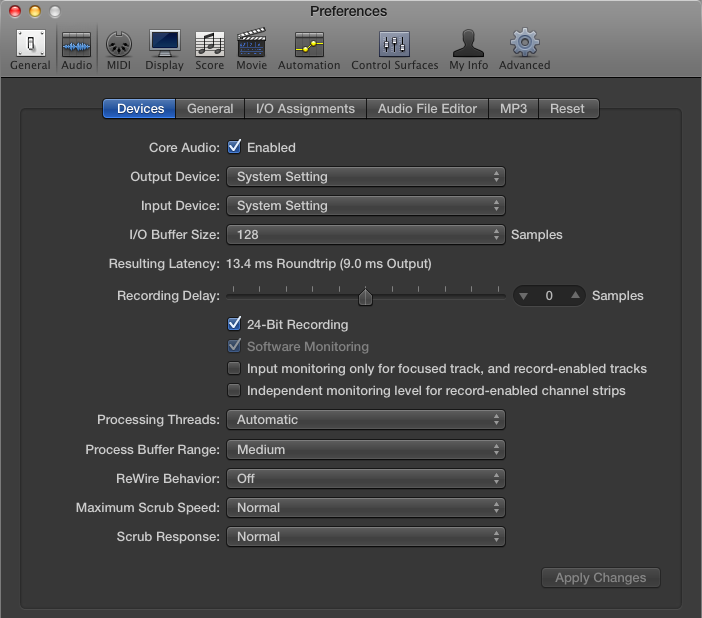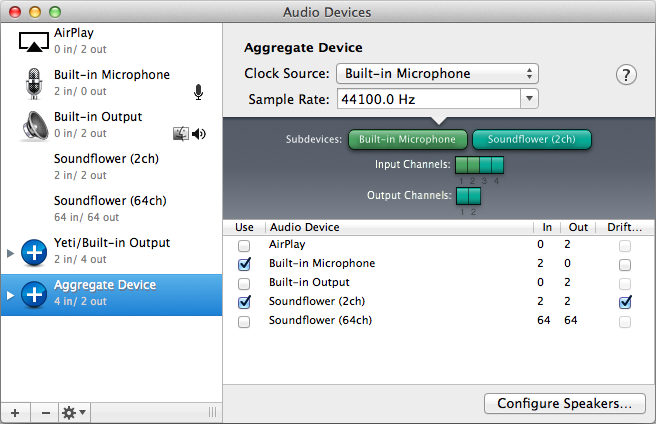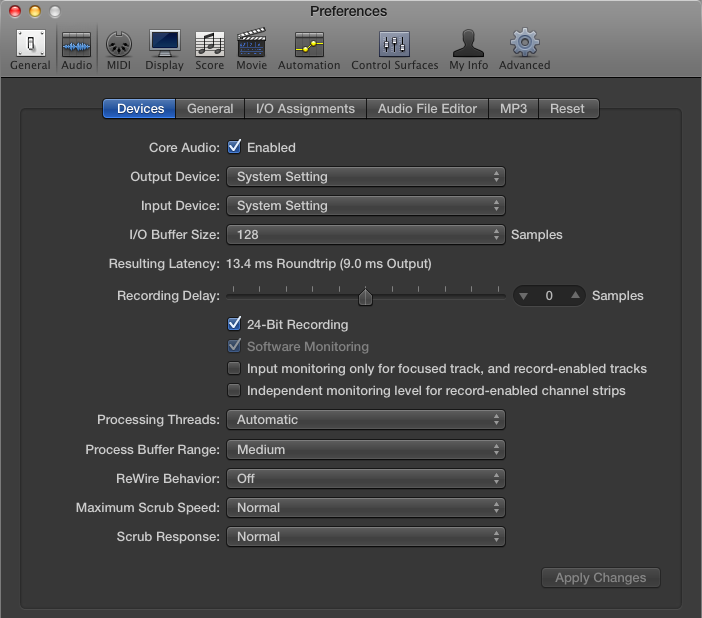Voit käyttää useita äänirajapintoja samanaikaisesti Logic Prossa. Ensin sinun on luotava yhdistetty laite Audio MIDI Setup -apuohjelmassa. Aggregoidun laitteen luominen mahdollistaa useiden äänirajapintojen yhdistämisen yhdeksi laitteeksi, mikä lisää projektissasi käytettävissä olevien tulojen ja lähtöjen määrää.
Luo koontilaite seuraavasti:
Avaa Audio MIDI Setup Applications/Utilities -kansiossa.
Valitse Ikkuna → Näytä ääniikkuna tai paina Komento-1.
Äänilaitteiden ikkuna avautuu kuvan osoittamalla tavalla.
Napsauta + -kuvaketta Audio Devices -ikkunan alareunassa ja valitse sitten avattavasta valikosta Create Aggregate Device.
Uusi koontilaite lisätään luetteloon ja valitaan automaattisesti.
Valitse laiteluettelosta äänirajapinnat.
Sinun tulisi nimetä koko laite uudelleen tunnistettavaksi. kaksoisnapsauttamalla laitteen koostettua nimeä ja kirjoittamalla uusi nimi. Sinun on muistettava nimi myöhemmin, kun haluat valita sen Logic Prossa.
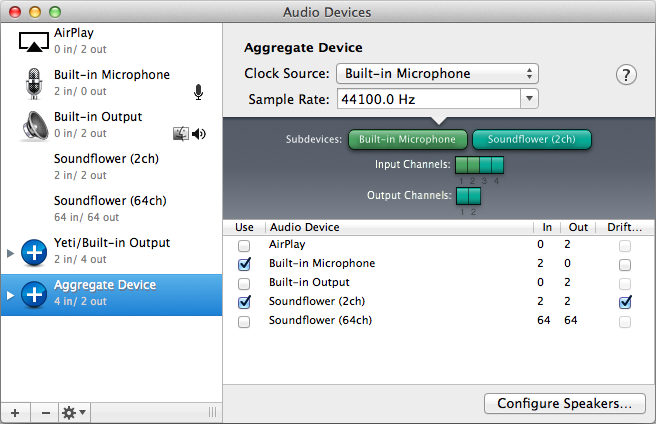
Nyt kun olet luonut kokoomalaitteen, voit valita sen Logic Prossa. Sitten voit tallentaa useita raitoja kerralla useiden ääniliitäntöjen avulla. Voit valita yhdistetyn laitteen Logic Prossa seuraavasti:
Valitse Logic Pro X → Asetukset → Ääni.
Audio Preferences -ikkuna tulee näkyviin, kuten kuvassa näkyy.
Napsauta Laitteet-välilehteä.
Valitse Output Device- ja Input Device -valikoista koostettu laite.
Napsauta Käytä muutoksia.
Yhdistelmälaitettasi käytetään nyt äänen sisään- ja ulostuloon.