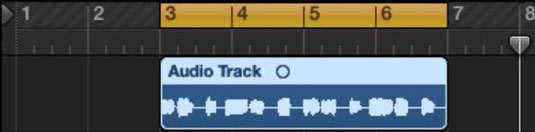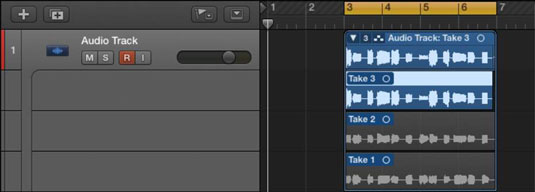Voit tallentaa lisätallenteita tai otoksia Logic Pro X:n raidalle, joka sisältää jo äänialueita. Take-kansio luodaan sisältämään alkuperäiset ja uudet otokset. Pyörätilassa uudet kaistat luodaan aina, kun pyörä ohittaa.
Kun syklitila on käytössä, toisto tai tallennus alkaa vasemmasta paikasta ja toistuu, kun se saavuttaa oikean paikantimen. Voit määrittää kiertotilan asettamalla vasemman ja oikean paikantimen vetämällä vasemmalta oikealle viivaimen yläosassa jälkialueella.
Jaksoalue näkyy keltaisena nauhana viivaimen yläosassa. Voit ottaa syklitilan käyttöön ja poistaa sen käytöstä painamalla C-painiketta tai napsauttamalla ohjauspalkin syklikuvaketta.
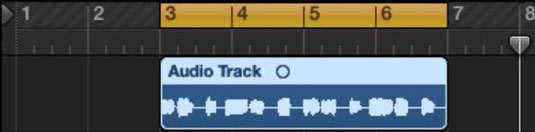
Kun haluat tallentaa jaksotilassa, ota jaksotila käyttöön ja aloita tallennus kuten teit aiemmin. Kun toinen otto on tallennettu, pyöräalueelle luodaan otantakansio ja uusia kaistaa lisätään jokaisella kierroksen läpikäymisellä. Tämä on loistava tapa saada useita otoksia, joista voit muokata täydellisen (tai lähes täydellisen) otoksen.
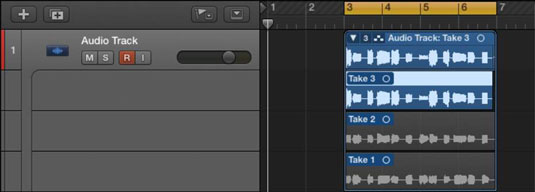
Avain pyöräilytilan käyttöön on paikantimien asettaminen. Voit asettaa paikannuksen monella tavalla. Tässä on muutamia hyödyllisiä paikannuskomentoja:
-
Valitse Navigoi → Aseta paikarit valinnalla (Command-U) asettaaksesi paikannuksen valitsemiesi alueiden mukaan.
-
Valitse Navigoi → Automaattiset paikannuksen paikat → Ota käyttöön automaattiset paikannuksen paikat, jos haluat seurata automaattisesti aluevalintaasi tai valintakehystyökalun valintoja.
-
Aseta paikantimet manuaalisesti ohjauspalkin nestekidenäyttöön, jos olet valinnut paikantimet (vasen/oikea) Mukauta ohjauspalkkia ja näyttöä -asetuksista.
Avaa Näppäinkomennot-ikkuna (Option-K) ja kirjoita hakupalkkiin locators . Löydät kymmeniä näppäinkomentoja. Kun olet selaanut käytettävissä olevia paikannusnäppäinkomentoja, sinulla on käsitys siitä, mitä voit tehdä ja kuinka tärkeitä paikantimet ovat nopealle työnkululle.