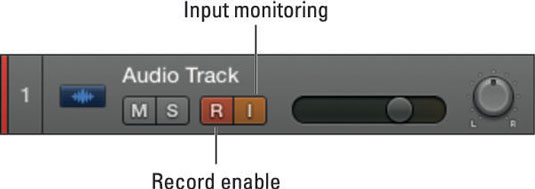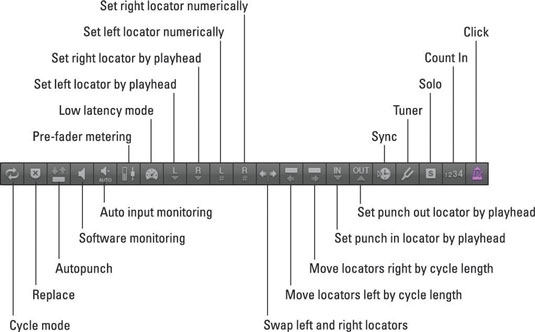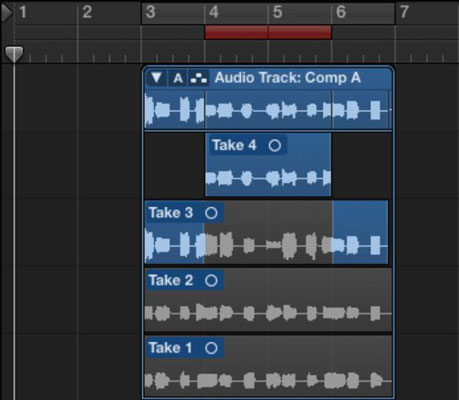Vain osan kappaleesta korvaamista kutsutaan rei'itystallennukseksi. Soitat kappaleen, painat sisään ja nauhoitat uuden osan ja lyö sitten ulos, kun olet valmis. Se on kuin lyöisi työkelloa yhden tai kaksi. Pelaa, lyö sisään, lyö ulos ja pelaa uudelleen.
Ensimmäinen tapa määrittää rei'itysnauhoitus on tehdä se lennossa, kun raita toistetaan, seuraavasti:
Valitse RecorAllow Quick Punch-In.
Tämä on oletusasetus.
Valitse Tallenna → Tallenna-painikkeen asetukset → Tallenna/Tallenna.
Sekä tallennuskuvakkeen että tallennusnäppäinkomennon asetukset päivitetään siten, että tallennuskuvakkeen napsauttaminen tai näppäinkomennon käyttö kytkee tallennustilan päälle tai pois päältä samalla, kun toistoa jatketaan.
Toista projektisi painamalla välilyöntinäppäintä.
Kohdassa, josta haluat aloittaa tallennuksen (lyönti sisään), paina R.
Kohdassa, jossa haluat lopettaa tallennuksen (punch out), paina R uudelleen.
Projektisi toisto jatkuu, mutta se ei enää tallenna.
Projektin toiston aikana et kuule valitun raidan ääntä ennen kuin aloitat tallennuksen. Tämä asetus on oletusasetus, ja se on hyödyllinen, jos haluat kuulla nauhoitettua kappaletta ajoittaaksesi lyönnin. Kun aloitat nauhoituksen, voit kuulla tulon.
Mutta jos haluat kuunnella tuloa toiston ja tallennuksen aikana, kytke Auto Input Monitoring pois päältä Record-valikosta.
Jos haluat kuunnella raitojen tuloa, jotka eivät ole nauhoitettuja, napsauta raidan tulon valvontakuvaketta.
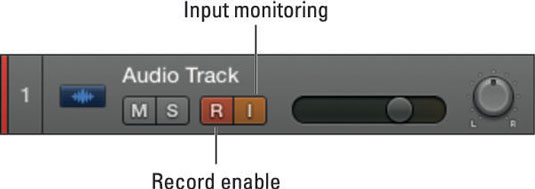
Kun tarvitset rei'itystallennuksen tarkkuutta, voit esiohjelmoida rei'itys- ja rei'ityspisteet. Tätä tekniikkaa kutsutaan autopunch-tallennukseksi. Aloita automaattinen rei'itys tallennus seuraavasti:
Napsauta automaattisen rei'ityskuvaketta ohjauspalkissa.
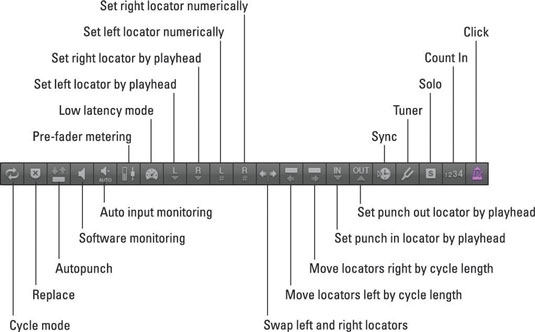
Jos et näe kuvaketta, mukauta ohjauspalkkia. Toinen viivain näkyy jälkialueen yläosassa.
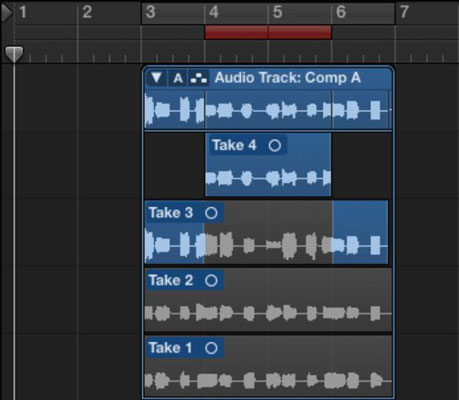
Aseta automaattiset rei'ityspaikat vetämällä vasemmalta oikealle viivaimen automaattisella rei'itysalueella.
Automaattinen rei'itysalue näkyy punaisella raidalla.
Aloita tallennus ennen lyöntikohtaa.
Tallennus alkaa automaattisesti, kun toistopaikka saavuttaa vasemman automaattisen rei'ityspaikantimen, ja päättyy, kun se saavuttaa oikean rei'ityspaikantimen.
Lopeta tallennus lyöntikohdan jälkeen.
Take-kansio luodaan ja uusi kaista lisätään, joka sisältää automaattisen lyönnin tallennuksen.