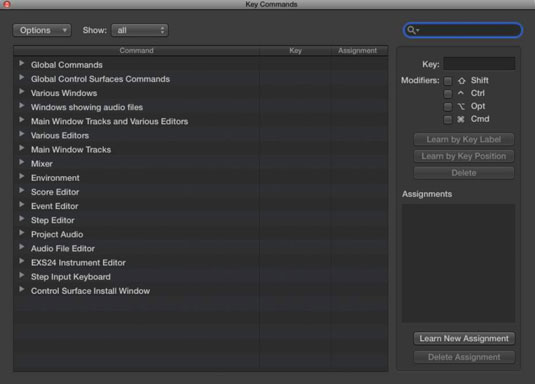Ehdottomasti nopein tapa navigoida Logic Prossa on näppäinkomennot. Oletko oppinut uusia näppäinkomentoja viime aikoina? Avaa Näppäinkomennot-ikkuna painamalla Optio-K tai valitsemalla Logic Pro X → Key Commands → Muokkaa. Kohdistin sijoitetaan automaattisesti hakukenttään.
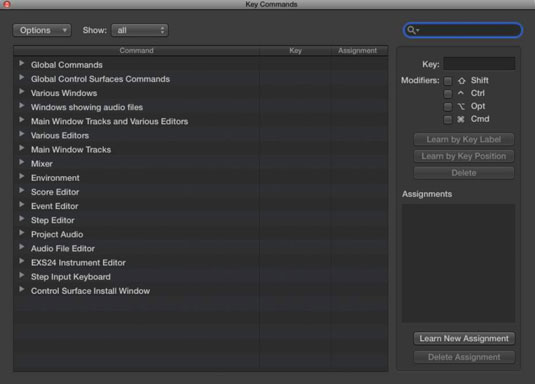
Kirjoita etsimäsi komennon nimi, vaikka sinun pitäisi arvata avainsanat, ja hakutulokset näkyvät avainkomentojen luettelossa. Jos painat sarkainta, osoitin siirtyy näppäinkomentoluetteloon ja minkä tahansa näppäinyhdistelmän painaminen vie sinut välittömästi siihen liittyvään komentoon.
Näppäinkomento näppäinkomentojen avaamiseksi on Optio-K. Jos et muista mitä muokkausnäppäintä käyttää, ei haittaa kokeilla kaikkia muokkausnäppäimiä, kunnes saat sen oikein. Voit kumota kaiken, mitä teet projektillesi.
Näppäinkomennot-ikkunassa voit luoda omia näppäinkomentoja:
Etsi tai selaa komentoa.
Valitse komento ja napsauta sitten Learn by Key Label -painiketta.
Jos sinulla on numeronäppäimistöllä varustettu näppäimistö ja haluat tehdä eron aakkosnumeerisen näppäimistön ja numeronäppäimistön numeronäppäimien välillä, paina sen sijaan Opi näppäinten sijainnin mukaan -painiketta. Täysikokoinen näppäimistö on loistava työkalu musiikin tuotantoon. Lisänäppäimistö voi tallentaa paljon näppäinkomentoja.
Paina näppäintä ja muokkausnäppäintä tai -näppäimiä.
Jos näppäinkomento on jo käytössä, hälytys pyytää sinua peruuttamaan toiminnon tai korvaamaan näppäinkomennon.
Napsauta Opi avaintunnisteen mukaan -painiketta uudelleen lopettaaksesi.
Mikä on seuraavaksi parasta ajatuskäskyjen määrittämisessä? Entä komentojen osoittaminen MIDI-ohjaimellesi? Noudata vain näitä ohjeita:
Etsi tai selaa komentoa.
Napsauta Opi uusi tehtävä -painiketta.
Paina MIDI-ohjaimen painiketta.
Napsauta Opi uusi tehtävä -painiketta uudelleen lopettaaksesi.
Jos haluat poistaa näppäinkomennon, valitse komento ja napsauta Poista-painiketta. Jos haluat poistaa ohjaimen määrityksen, valitse komento ja napsauta Delete Assignment -painiketta.
Näppäinkomennot-ikkunan yläosassa on Asetukset-pudotusvalikko, jossa on seuraavat vaihtoehdot:
-
Esiasetukset: Valitse näppäinkomennon esiasetus toiselle kielelle ja joissakin tapauksissa myös muille tietokoneellesi asennetuille esiasetuksille.
-
Tuo näppäinkomennot /Vie näppäinkomennot : Jos sinulla on mukautettuja näppäinkomentoja, joita käytät säännöllisesti ja joiden on toimittava eri tietokoneessa, voit tuoda näppäinkomennot tästä valikosta. Ole hyvä vieras ja varmuuskopioi ensin omistajan näppäinkomennot.
-
Kopioi näppäinkomennot leikepöydälle: Tämä valikkokohta on hyödyllinen, jos haluat tulostaa näppäinkomennot viitteeksi, niiden kaikki noin 30 sivua.
-
Laajenna kaikki/Kutista kaikki: Saatavilla on niin paljon näppäinkomentoja, että ne on ryhmiteltävä luokkiin. Mahdollisuus laajentaa ja tiivistää näppäinkomentovalikoita auttaa sinua selaamaan kaikkia valintojasi.
-
Vieritä kohtaan Valinta: Jos olet valinnut näppäinkomennon luettelon alareunasta, mutta olet matkustanut luettelon alkuun etsimässä toista näppäinkomentoa, voit siirtyä nopeasti valintaasi tällä komennolla.
-
Alusta kaikki näppäinkomennot : Tämä kohde palauttaa kaikki näppäinkomennot niiden alkuperäiseen tilaan ja poistaa kaikki mahdollisesti tekemäsi näppäinkomennot. Onneksi alkuperäinen näppäinkomentosarja on hyvä paikka aloittaa.
Asetukset-valikon oikealla puolella on ylimääräinen avattava valikko, joka näyttää kaikki, käytetyt tai käyttämättömät näppäinkomennot. Jotkut toiminnot ovat käytettävissä vain käyttämällä näppäinkomentoa. Jos avaat Avainkomennot-ikkunan kerran istunnon aikana ja opit uuden näppäinkomennon, se on arvokas istunto.