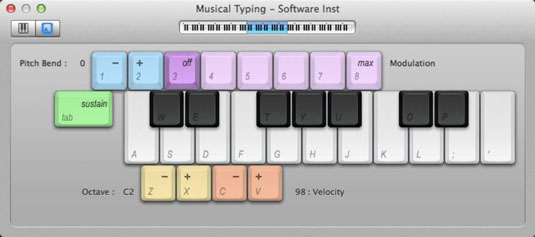Entä jos sinulla ei ole näppäimistöohjainta, kun olet valmis nauhoittamaan MIDIä? Ei ongelmaa. Voit käyttää musiikin kirjoittamista soittaaksesi tietokoneen näppäimistöä koskettimiston tapaan. Tee yksinkertaisesti seuraava:
Valitse Ikkuna → Näytä musiikillinen kirjoitus tai paina Komento-K.
Musiikkikirjoitusnäppäimistö tulee näkyviin.
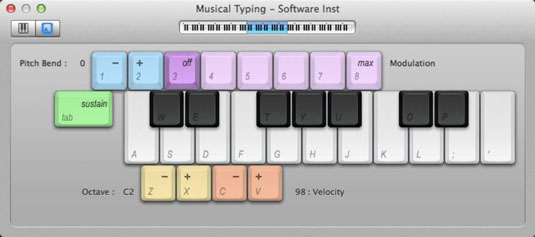
Toista nuotit näppäimistöllä painamalla vastaavia näppäimiä.
Voit tehdä paljon musiikin kirjoitusnäppäimistöllä. Tässä on kuvaus avaimista ja niiden toiminnasta:
-
Saat käyttöösi lähes puolitoista oktaavia käyttämällä aakkosnäppäinten keski- ja ylärivejä.
-
Ylläpidä soittamaasi nuottia pitämällä Tab-näppäintä painettuna.
-
Taivuta kallistus alas ja ylös näppäimillä 1 ja 2.
-
Moduloi ohjelmistoinstrumenttia painamalla näppäimiä 4 - 8. Sammuta modulointi painamalla 3. Moduloitava parametri riippuu valitusta ohjelmistolaitteesta.
-
Siirrä näppäimistön oktaavia alas tai ylös painamalla Z tai X. Voit muuttaa oktaavia vetämällä ikkunan yläosassa olevan näppäimistön sinistä aluetta.
-
Säädä näppäimistön nopeutta alas tai ylös painamalla C tai V.
-
Vaihda musiikillisen kirjoitusnäppäimistön ja näyttönäppäimistön välillä napsauttamalla käyttöliittymän vasemmassa yläkulmassa olevaa näppäimistökuvaketta.