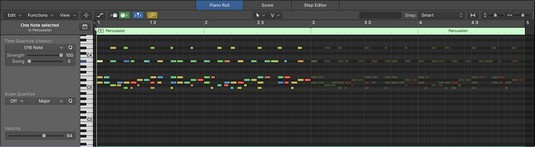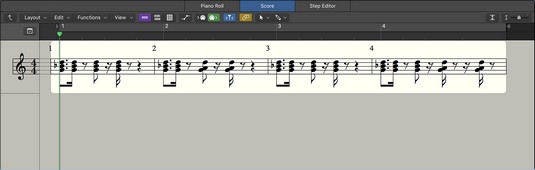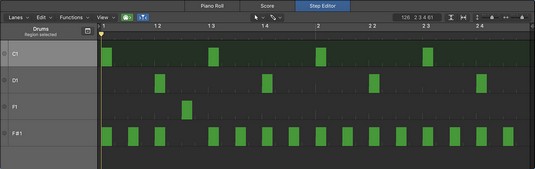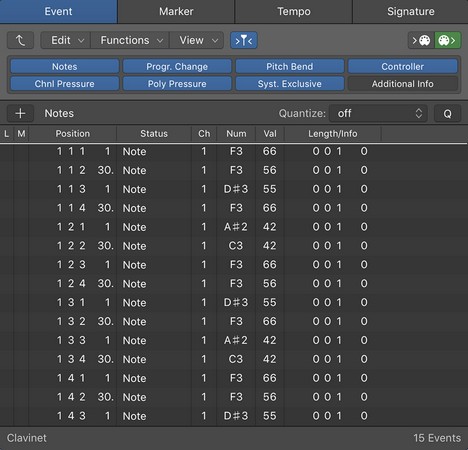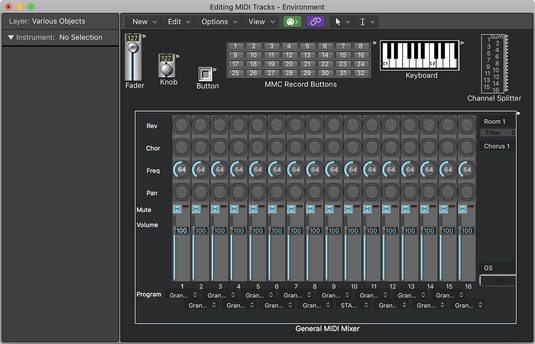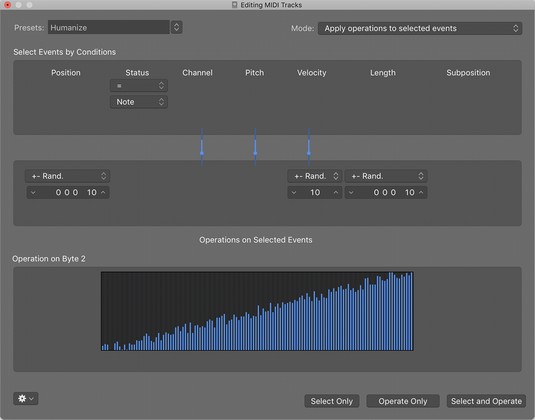Pianorullaeditori on oletusarvoinen Logic Pro MIDI -editori. Siinä on eniten ominaisuuksia ja se on suunniteltu nopeutta ja täydellistä hallintaa varten. Tämä Logic Pro -editori on käyttäjäystävällinen ja MIDI-editori, joka on saanut inspiraationsa soitinpianoista, jotka käyttävät ruudukkopohjaisia reikäkortteja musiikin tekemiseen. Avaa Logic Pron pianorullaeditori tekemällä jokin seuraavista:
- Kaksoisnapsauta MIDI-aluetta.
- Valitse Näytä → Näytä editori tai paina E MIDI-alueen ollessa valittuna.
- Valitse Ikkuna → Avaa Piano Roll tai paina ⌘-4 avataksesi pianorullaeditorin uuteen ikkunaan.
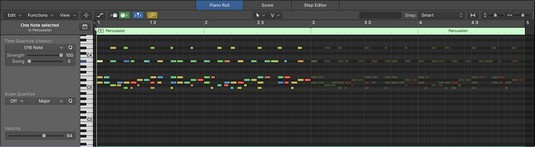
Pianorullien editori.
Partituurieditori on valinta nuottikirjoitukseen ja perinteisen musiikin esittämiseen. Se soveltuu erinomaisesti säveltämiseen ja pisteytykseen, ja se on edellytys, jotta musiikkisi soittavat muut ammattimuusikot. Jos pidät musiikin lukemisesta, arvostat partituurieditoria. Voit avata tuloseditorin jollakin seuraavista tavoista:
- Kaksoisnapsauta MIDI-aluetta avataksesi MIDI-editorit ja napsauta sitten Score-välilehteä.
- Valitse Näytä → Näytä editori MIDI-alueen ollessa valittuna ja napsauta sitten Score-välilehteä tai paina N.
- Valitse Ikkuna → Avaa tuloseditori tai paina ⌘ -5 avataksesi pisteeditorin uuteen ikkunaan.
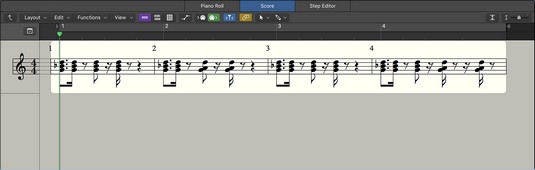
Pisteiden editori.
Askeleditori toimii hyvin musiikillisten kuvioiden, erityisesti rumpukuvioiden, rakentamisessa. Se jäljittelee askelsekvenssereitä, joissa rakennat nuottisarjan ruudukon avulla. Vaikka se on ruudukkopohjainen, kuten pianorullaeditori, askeleditorissa on erilainen asettelu, jonka avulla voit nopeasti muokata muita MIDI-tapahtumatyyppejä kuin nuotteja, kuten nopeus- tai MIDI-ohjaintietoja . Voit avata vaiheeditorin seuraavasti:
- Kaksoisnapsauta MIDI-aluetta avataksesi MIDI-editorit ja napsauta sitten Step Editor -välilehteä.
- Valitse Näytä → Näytä editori MIDI-alueen ollessa valittuna ja napsauta sitten Step Editor -välilehteä.
- Valitse Ikkuna → Avaa vaiheeditori avataksesi vaiheeditorin uuteen ikkunaan.
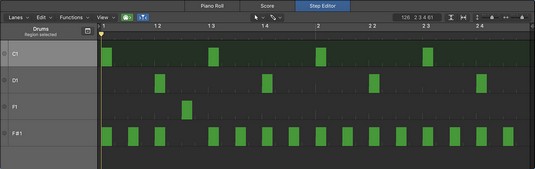
Vaiheeditori.
Tapahtumaluetteloeditori ei ehkä ole houkuttelevin MIDI-editori, mutta se on luultavasti täydellisin editori, joka luettelee kaikki tallentamasi MIDI-tapahtumat . Voit avata tapahtumaluetteloeditorin jollakin seuraavista tavoista:
- Valitse Näytä → Näytä luetteloeditorit, joissa MIDI-alue on valittuna, ja napsauta sitten Tapahtuma-välilehteä tai paina D.
- Avaa tapahtumaluetteloeditori uudessa ikkunassa valitsemalla Ikkuna → Avaa tapahtumaluettelo tai paina ⌘ -7.
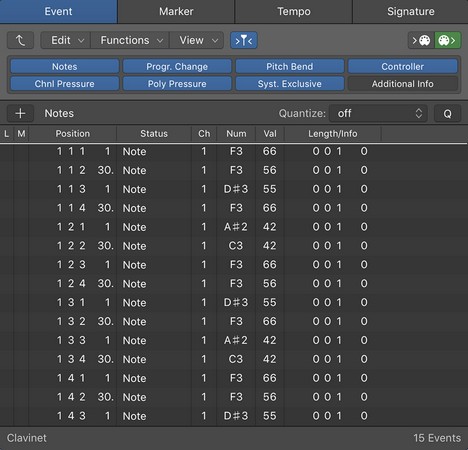
Tapahtumaluettelon editori.
MIDI-ympäristö oli aiemmin perustavanlaatuisempi ja usein pelottava osa Logic Pro -työnkulkua . Logic Pro X:n avulla ympäristö on työnnetty taustalle, mutta ilman sitä et pystyisi sekvenssiin. MIDI-ympäristö on kiinteä osa äänen ja MIDI:n tuloa ja lähtöä. Avaa MIDI-ympäristö tekemällä jokin seuraavista:
- Valitse Ikkuna → Avaa MIDI-ympäristö avataksesi MIDI-ympäristön uuteen ikkunaan.
- Paina ⌘ -0 avataksesi MIDI-ympäristöikkunan.
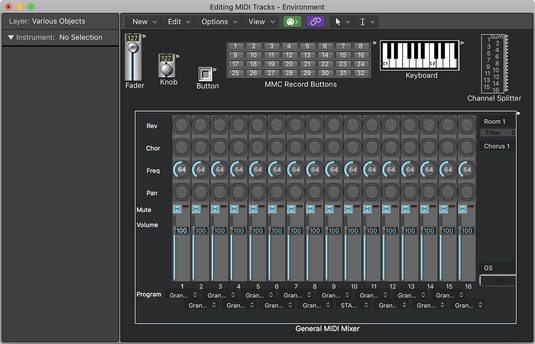
MIDI-ympäristö.
MIDI-muunnosikkuna muuttaa MIDIäsi ja voi säästää aikaa vieviltä ja toistuvilta muokkaustehtäviltä. Aina kun haluat automatisoida suurten MIDI-tietojen muuntamisen, käytä MIDI-muunnosikkunaa. Voit avata MIDI-muunnosikkunan parilla tavalla:
- Valitse Ikkuna → Avaa MIDI Transform avataksesi MIDI Transform -ikkunan uuteen ikkunaan.
- Paina ⌘ -9 avataksesi MIDI-muunnosikkunan.
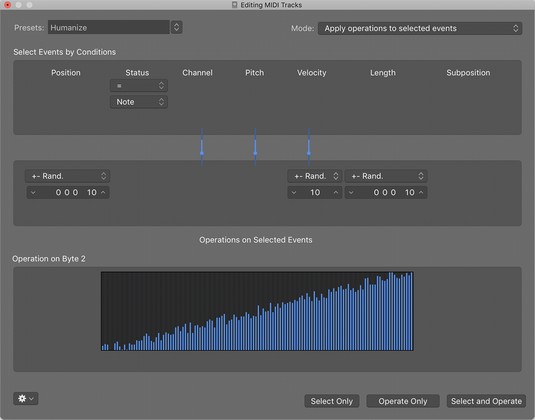
MIDI-muunnosikkuna.
Jotta voit ottaa Logic Pro X:n kaikki MIDI-muokkausominaisuudet käyttöön, sinun on valittava Näytä lisätyökalut Lisäasetukset-osiossa. Valitse Logic Pro X → Asetukset → Lisätyökalut ja valitse sitten Näytä lisätyökalut ja muut lisäasetukset.