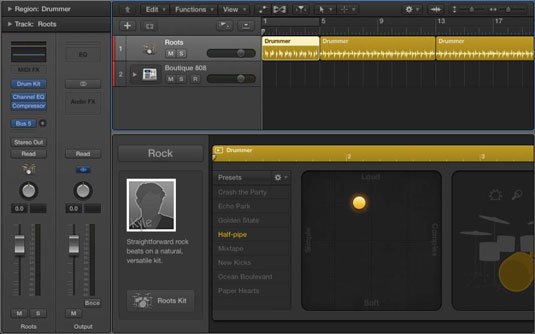Uusi Logic Pro X:ssä on Drummer, virtuaalinen istuntosoitin. Drummer on yhdistelmä uutta kappaletyyppiä ja uutta ohjelmistoinstrumenttia. Raitatyyppi tekee rummutuksen ja ohjelmistoinstrumentti tarjoaa rumpuäänet.
Luo rumpaliraita
Luodaksesi rumpaliraita, valitse Raita → Uusi rumpaliraita. Uusi rumpaliraita lisätään kappaleluetteloon, ja kaksi oletusarvoista kahdeksan baarin aluetta lisätään kappalealueelle.
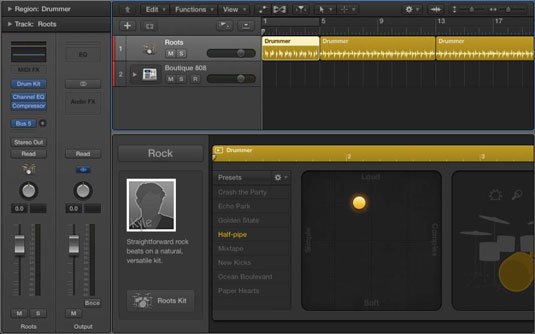
Sinulla voi olla vain yksi rumpaliraita projektissa. Voit muuntaa rumpaliraidan MIDI-raidiksi ja lisätä sitten toisen rumpaliraidan, mutta menetät mahdollisuuden käyttää rumpalieditoria ja joudut muokkaamaan rumpuosaa manuaalisesti. Muuten, Drummer estää sinua luomasta "mahdottomia" biittejä, joissa saatat vahingossa ohjelmoida jotain, jota oikea rumpali ei yksinkertaisesti voisi soittaa.
Luo rumpalialueita
Drummer luo automaattisesti kaksi kahdeksan baarin aluetta, mutta sinun ei tarvitse elää niiden kanssa. Käyttämällä useita alueita projektin rakentamiseen yhden suuren alueen sijasta voit helpommin muuttaa sitä, mitä rumpali soittaa eri kappaleiden aikana (kuten pian näet).
Luodaksesi rumpalialueen, valitse kynätyökalu kappalealueelta ja napsauta kohtaa, josta haluat alueen alkavan. Oletusarvoisesti rumpalialueet ovat kahdeksan baaria pitkiä. Jos haluat muuttaa alueen kokoa, muuta alueen kokoa vetämällä alueen vasenta tai oikeaa alareunaa. Voit myös jakaa alueen (tehdä kaksi aluetta yhdestä) käyttämällä saksityökalua.
Jos haluat pakottaa rumpalin osumaan törmäyssymbaaliin kappaleosan alussa, luo uusi alue. Saatat joutua säätämään Fills-parametria, kun opit seuraavaksi, mutta Drummerin saaminen soittamaan symbaalitörmäystä alueen alussa on hyvä syy, miksi haluat uusien alueiden alkavan kappaleiden osista tai groove-muutoksista.