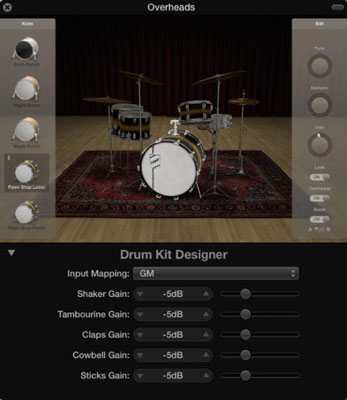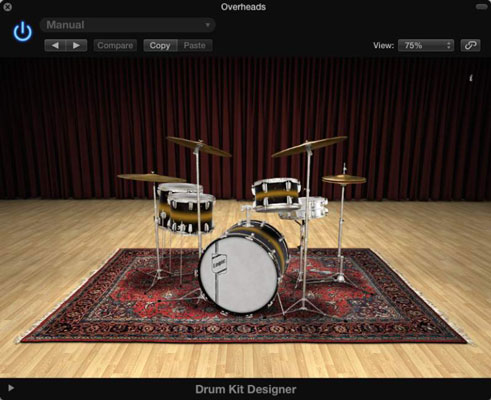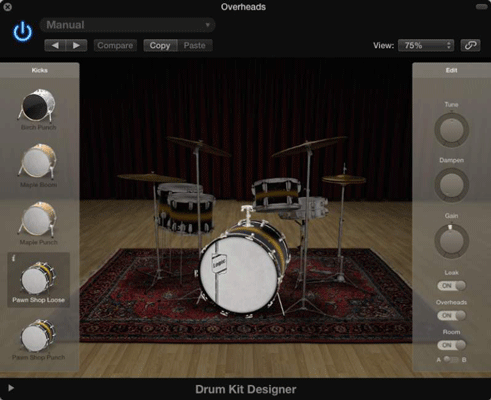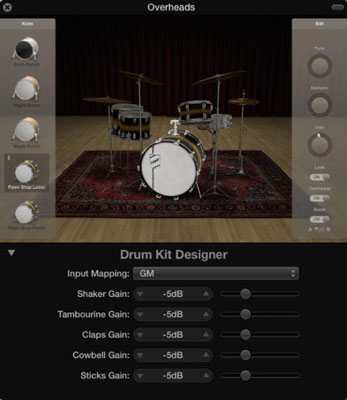Drum Kit Designer -ohjelmistoinstrumentti lisätään rumpaliraitaan automaattisesti, mutta sinun ei tarvitse käyttää Drum Kit Designeria. Mutta Drummer ja Drum Kit Designer on tehty toisilleen. Logic Pro X:n Drum Kit Designer -ohjelmistoinstrumentti on upea käyttöliittymä. Avaa ohjelmisto seuraavasti:
Näytä tarkastaja valitsemalla Näytä → Näytä tarkastaja (I).
Tarkastaja avautuu jälkialueen vasemmalle puolelle.
Napsauta instrumenttipaikkaa kanavaliuskassa.
Drum Kit Designer -ohjelmistolaite avautuu.
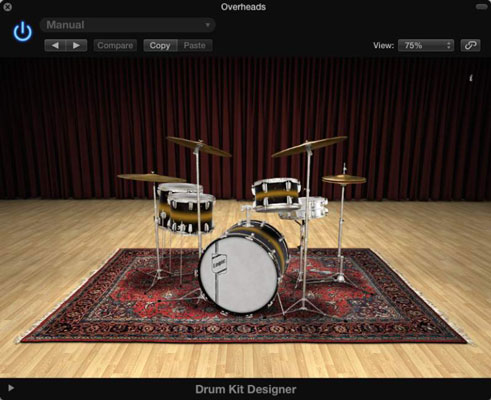
Napsauta mitä tahansa rumpua soittaaksesi sitä. Kun napsautat rumpua, vasemmalla puolella näkyy Exchange-paneeli, jossa voit valita erilaisia rumpuja. Oikealla puolella näkyy muokkauspaneeli, jossa voit ohjata valittua rumpuääntä.
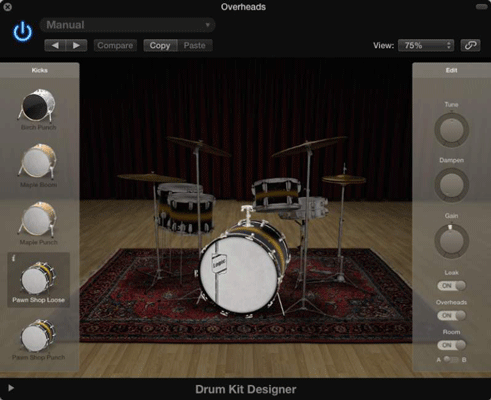
Jokaisella rumpu- tai symbaalityypillä on erilaiset parametrit. Voit virittää ja vaimentaa jokaista ääntä ja voit säätää äänenvoimakkuutta vahvistusnupin avulla. Jos olet ladannut tuottajapaketin, voit valita, sisällytetäänkö ääni kattoihin ja huoneen mikrofoneihin vai vuotaako se muihin rumpumikrofoneihin. Huonemikrofoneille voit valita kahdesta mikrofoniasetuksesta A/B-liukusäätimellä.
Ohjelmistolaitteen näytön alareunassa on kolmio, joka avaa lisäasetukset. Tällä alueella voit säätää rumpalin lyömäsoittimien äänenvoimakkuutta.