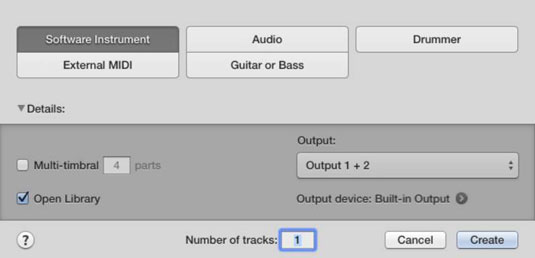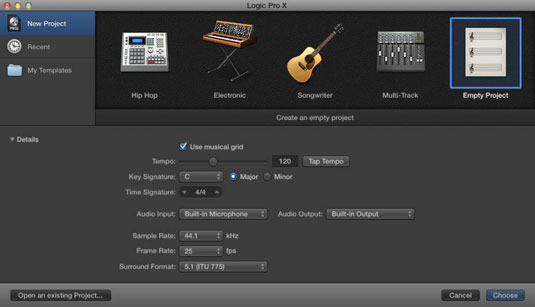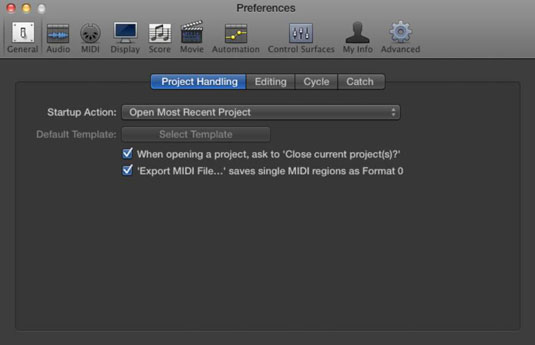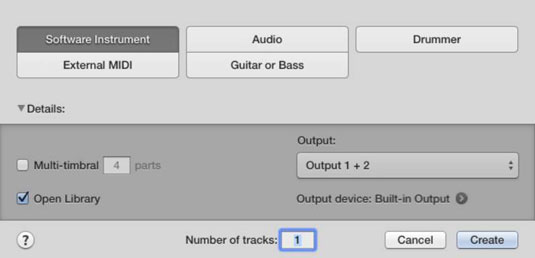
Aloita tyhjä Logic Pro -oletusprojekti valitsemalla Tiedosto → Uusi tai painamalla Shift+Command+N.
Uudet jäljet -valintaikkuna avautuu. Valitse näytön yläreunasta raidan tyyppi, jonka kanssa haluat aloittaa työskentelyn, ja napsauta sitten Luo.
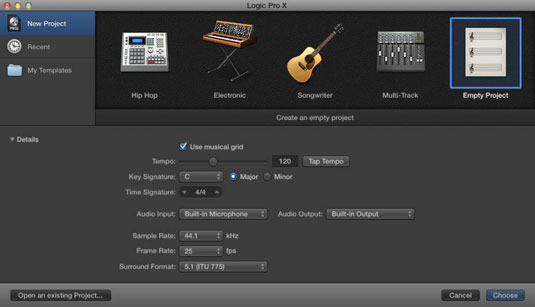
Edistyneempi ja mukautetumpi tapa aloittaa uusi projekti on valita Tiedosto → Uusi mallista (Command+N).
Projektivalitsija -ikkuna avautuu. Voit valita valmiin projektimallin, viimeaikaisen projektin tai oman mukautetun projektimallin. Napsauta Tiedot (vasemmalla) nähdäksesi lisää vaihtoehtoja uudelle projektillesi, kuten tempo, aika ja näppäinten allekirjoitukset sekä äänen tulo ja lähtö.
Voit muuttaa mitä tahansa projektivaihtoehtoa, mutta sinun tulee pysyä yhdessä näytetaajuudessa. Oletusnäytteenottotaajuutta, 44,1 kHz, käytetään CD-laatuisessa äänessä, ja sitä suositellaan kaikille aloittelijoille. 48 kHz:n näytteenottotaajuutta käytetään usein videoprojekteissa. Suurempien näytteenottotaajuuksien käyttäminen riippuu laitteistosi ominaisuuksista ja projektitarpeista.
Kun olet aloittanut projektin, olet valmis aloittamaan tallennuksen, sovituksen, editoinnin ja miksauksen. Se on unelmien täyttymys.
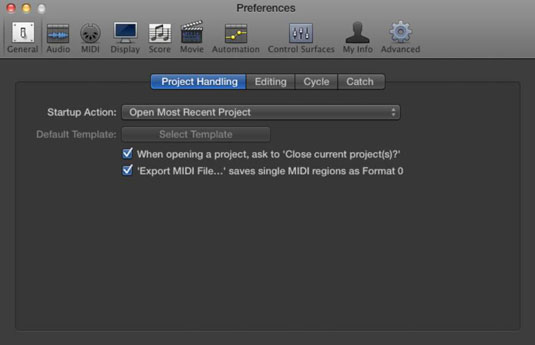
Valitse Logic Pro X → Preferences → General ja valitse Project Handling -välilehti.
Valitse mukautettu käynnistystoiminto kertoaksesi Logic Prolle, mitä tehdä, kun käynnistät sen. Jos olet tuottelias tyyppi, voit luoda uuden projektin joka kerta, kun käynnistät sovelluksen. Haluat ehkä avata uusimman projektin käynnistyksen yhteydessä.
Valitse käynnistystoiminto. Logic Pro kysyy ystävällisesti, mitä tehdä, kun se käynnistyy.