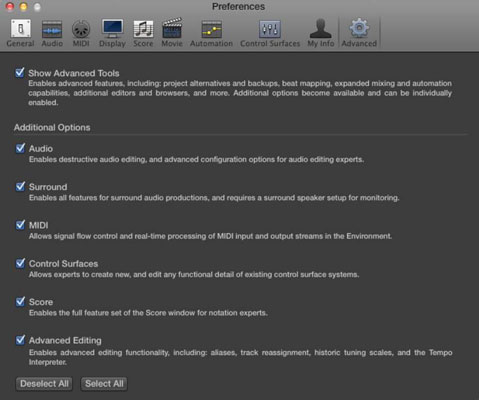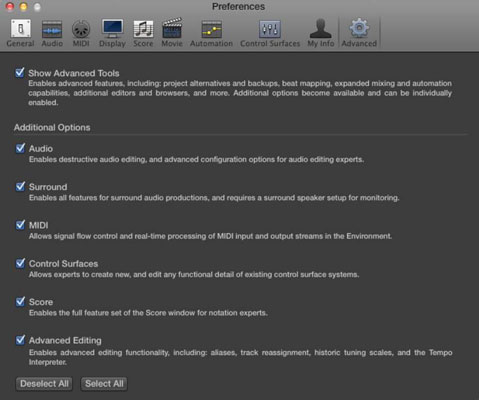Jos et ole vielä asentanut Logic Pro X:ää tietokoneellesi, hanki se Applen App Storesta. Avaa App Store Sovellukset-kansiossasi ja etsi Logic Pro X. Osta ja asenna se (asennusvelho opastaa sinua) – mutta ole kärsivällinen lataamisen aikana, koska ohjelman koko on noin 800 Mt.
Tarvitset vähintään 5 Gt levytilaa ja 35 Gt, jos haluat lisätä valinnaista sisältöä, joka on saatavilla ilmaisella sovelluksen sisäisellä latauksella. Tarvitset myös vähintään 4 Gt RAM-muistia, näytön, jonka resoluutio on 1280 x 768 tai suurempi, ja OS X v10.8.4:n tai uudemman.
Lataa Logic Pro X -lisäsisältöä käynnistämällä Logic Pro X. Valitse Logic Pro X→ Lataa lisäsisältöä. Valitse kaikki lisäsisältöpaketit, jotka haluat asentaa, ja napsauta sitten Asenna-painiketta.
Tässä on joitain vinkkejä, joiden avulla voit tehdä Logic Pro X -kokemuksestasi mahdollisimman sujuvan:
-
Kiinnitä huomiota Time Machinen varmuuskopioihin. Jos käytät Time Machinea tietokoneen varmuuskopiointiin, Time Machine saattaa käyttää kiintolevyä, kun käytät kiintolevyä Logic Prolla. Tämän seurauksena saatat saada virheilmoituksen, jos työskentelet projektin parissa, jossa on suuri kappalemäärä tai paljon näytteitä suoratoistettuna levyltä. Sammuta Time Machine väliaikaisesti, jos kohtaat ongelmia.
-
Sammuta muut sovellukset, jos virta loppuu tai jos Logic Prosta tulee häiriöitä.
-
Estä sovellustorkut OS X Mavericksissa. Kun sovellukset ovat piilossa eivätkä toimi aktiivisesti, ne siirtyvät sovellustorkkuihin virran ja akun keston säästämiseksi. Tämä ominaisuus saattaa olla tiellä, jos laitat Logic Pron taustalle, kun esimerkiksi katsot tekstidokumentin sanoituksia äänittäessäsi ääntäsi.
Voit estää Logic Pron "torkkumisen" siirtymällä Sovellukset-kansioon, napsauttamalla hiiren kakkospainikkeella tai Ctrl-osoita Logic Pro X -sovellusta ja valitsemalla Hanki tietoja. Valitse sitten Estä App Nap -valintaruutu.
-
Näytä lisätyökalut. Logic Pro X:ssä on useita lisäominaisuuksia, jotka eivät ole oletuksena käytettävissä. Valitse päävalikosta Logic Pro X → Asetukset → Lisätyökalut ja valitse sitten Näytä lisätyökalut -valintaruutu.