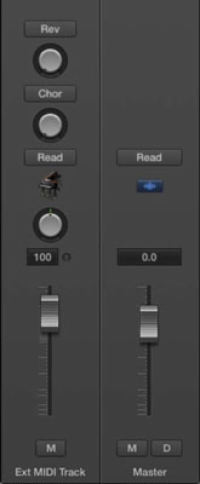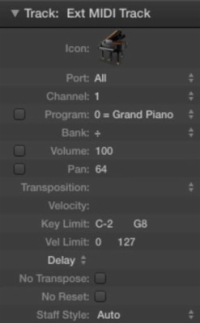Jos sinulla on ulkoinen MIDI-instrumentti, kuten näppäimistötyöasema, sinun on reitittävä ääni instrumentista projektisi ääniraidalle. Luo ääniraita valitsemalla Raita → Uusi ääniraita (Option-Command-A). Sinun tulee myös kytkeä sisääntulon valvonta päälle, jotta voit kuulla MIDI-soittimesi tulon.
Kun olet varmistanut, että ääni tulee instrumentistasi ääniraidaan, luot ja määrität ulkoisen MIDI-raidan seuraavasti:
1Valitse Raita → Uusi ulkoinen MIDI-raita (tai paina Option-Command-X).
Uusi ulkoinen MIDI-raita lisätään kappaleluetteloon ja valitaan automaattisesti.
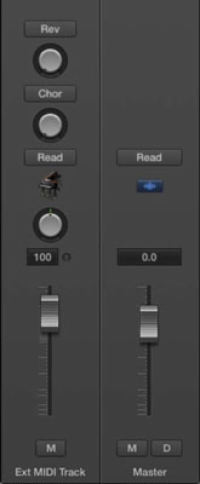
2Avaa asetukset painamalla I tai valitsemalla Näytä → Näytä asetukset.
Tarkastaja näyttää ulkoisen MIDI-raitakanavanauhan. Huomaa, että säätimet ovat erilaisia kuin muiden raitojen säätimet, etkä voi lisätä tehosteita tai ohjata ääntä projektissasi. Voit kuitenkin ohjata erilaisia MIDI-toimintoja ulkoisella instrumentilla.
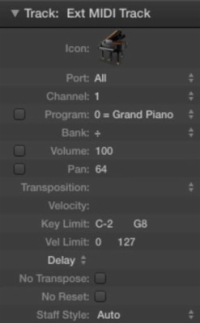
3Näytä raitatarkistus napsauttamalla kanavanauhan yläpuolella olevaa kolmiota.
Raitatarkistusalue avautuu, jolloin voit säätää ulkoisia MIDI-raitaasetuksia.
4Valitse oikea MIDI-portti ja kanava raitatarkistajasta.
Jos sinulla on useita ulkoisia MIDI-instrumentteja kytkettynä kolmannen osapuolen liitäntään, voit valita eri MIDI-portteja ohjataksesi instrumenttia itsenäisesti. Jokainen MIDI-portti tai MIDI-instrumentti voi lähettää ja vastaanottaa jopa 16 eri kanavaa. Tämän avulla voit hallita 16 erilaista ääntä jokaisella MIDI-instrumentilla.