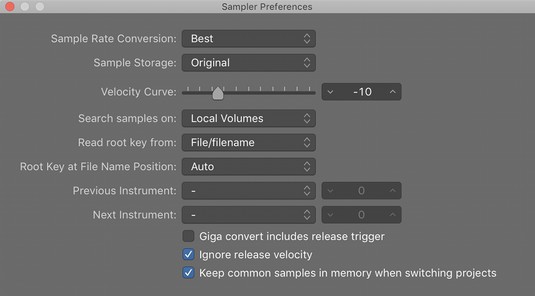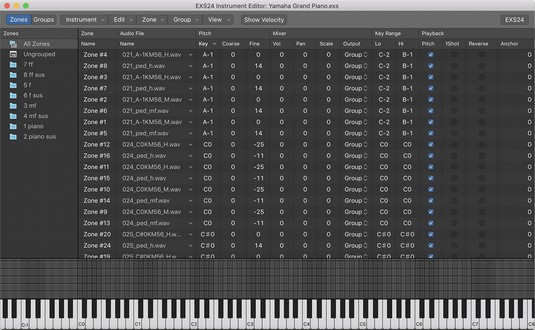Logic Pro EXS24 sampleri toistaa äänitiedostoja, jotka tunnetaan nimellä sampleja. Samplerit ovat hyödyllisiä akustisten instrumenttien uudelleenluonnissa, koska toistat tallennettuja äänitiedostoja. Voit myös kokeilla synteettisiä ääniä tai sekoittaa akustisia näytteitä, kunnes ne eivät enää ole tunnistettavissa luodaksesi ainutlaatuisia ääniä Logic Pro X:llä.

EXS24 näytteenotin.
Täällä opit käyttämään EXS24:ää, tuomaan kolmannen osapuolen näytekirjastoja ja luomaan omia sampleriinstrumenttejasi.
Logic Pro X: näytekirjastojen tuonti
EXS24:n mukana tulee valtava kirjasto näytteenottoinstrumentteja, mutta voit myös tuoda kolmansien osapuolien näytekirjastoja. EXS24:llä on laaja käyttäjäkunta, joten näytepalveluntarjoajien löytäminen verkosta ei ole vaikeaa. Alkuperäisen EXS24-sampler-instrumenttimuodon lisäksi voit tuoda SoundFont2-, DLS- ja Gigasampler-tiedostoja.
Tuo kolmannen osapuolen näytekirjasto seuraavasti:
Kopioi mallitiedostot valitsemaasi alikansioon johonkin seuraavista paikoista:
- Macintosh HD/Käyttäjät//Musiikki/Audiomusiikkisovellukset/Sampleriinstrumentit/
- Macintosh HD/Käyttäjät//Kirjasto/Sovellustuki/Logiikka/Samplerilaitteet/
- Macintosh HD/Kirjasto/Sovellustuki/Logiikka/Samplerilaitteet/
Napsauta EXS24-käyttöliittymän yläreunassa Sampler Instruments -valikkoa ja valitse Päivitä valikko.
Tuomasi näytteenottolaite tulee näkyviin valikkoon, jotta voit valita ja avata sen.
Logic Pro -alueiden muuntaminen sampleriinstrumenteiksi
Voit luoda oman sampleri-instrumentin mistä tahansa projektisi äänialueesta. Voit esimerkiksi ottaa rumpusilmukan tai instrumenttiriffin ja leikata sen useiksi kappaleiksi, joita voit soittaa MIDI-ohjaimellasi . Voit myös käynnistää koko alueen silmukana tai kertaotoksena, mikä tarkoittaa, että alue toistetaan vain kerran toistumisen sijaan. Jos haluat muuntaa äänialueet sampleriinstrumenteiksi, toimi seuraavasti:
Valitse äänialue projektistasi.
Ctrl-osoita aluetta ja valitse Muunna → Muunna uudeksi näytekappaleeksi (tai paina Ctrl-E).
Muunna alueet uudeksi näytekappaleeksi -valintaikkuna avautuu.
Valitse Luo vyöhykkeitä alueista tai Luo vyöhykkeitä ohimenevistä merkeistä.
Valitse Alueet luodaksesi silmukan tai kertaotoksen. Valitse Transient Markers leikataksesi alueen useiksi eri näytteiksi, jotka voit laukaista MIDI-ohjaimellasi.
Nimeä instrumentti ja valitse nuotin laukaisualue.
Nuottitriggerialue määrittää MIDI-sävelet, jotka laukaisevat näytteet.
Napsauta OK.
Uusi ohjelmistoinstrumenttiraita lisätään EXS24:n mukana ladattavaan kappalelistaan. Raita-alueelle lisätään myös MIDI-alue, joka sisältää laukaisinta.
Jos muutat rumpuäänen sampleri-instrumentiksi, voit soittaa rytmin kromaattisesti MIDI-ohjaimellasi. Hieno temppu on järjestellä osia tahdista uudelleen luomaan uusia lyöntejä tai rumpujen täyttöjä. Jos muunsit instrumentin osan sampleriinstrumentiksi, voit järjestää osan uudelleen ja keksiä uusia instrumenttiosia. Voit myös ottaa esimerkin esimieseltäsi sanomalla: "Kukaan ei lähde ennen kuin työ on tehty" ja järjestää sen uudelleen sanomaan: "Työ on tehty. Lähde."
Näyteparametrien hallinta Logic Pro X:ssä
Kuten muutkin Logic Pro -syntetisaattorit, EXS24-ääniä voidaan muokata suodattimilla ja modulaatiolla. Tässä on lyhyt kuvaus joistakin EXS24-parametreista:
- Yleiset parametrit: Määrität EXS24:n yleiset parametrit vasemman yläkulman vihreässä osassa ja parametrien ylärivissä. Napsauta Legato-, Mono- tai Poly-painiketta vaihtaaksesi näppäimistön tilaa. Kaksoisnapsauta Äänet-kenttää asettaaksesi enimmäismäärän nuotteja, jotka EXS24 voi toistaa kerralla. Napsauta Unison-painiketta toistaaksesi useita hieman epävirittäviä ääniä kerralla jäljitelläksesi paksua ja klassista syntisointia. Kaksoisnapsauta Velocity Offset -kenttää lisätäksesi tai vähentääksesi MIDI-ohjaimesta tulevia nopeussignaaleja. Napsauta Hold Via -kenttää muuttaaksesi oletusarvoista MIDI-ohjainta, jota käytetään sustain-pedaalin laukaisemiseen.
- Äänenkorkeusparametrit: Yleisten parametrien oikealla puolella ovat EXS24 Pitch -parametrit. Tässä osiossa voit transponoida ja hienosäätää instrumenttia. Voit säätää sävelkorkeuden taivutuksen määrää ja ottaa käyttöön satunnaisia sävelkorkeuden muutoksia emuloidaksesi analogisia syntetisaattoreita tai live-kielisoittimia. Säädä liukusäädintä asettaaksesi portamento-efektin nopeuden.
- Suodatinparametrit: Näytteenottolaitevalikon alapuolella ovat EXS24-suodattimen parametrit. Napsauta suodatinosion alaosassa olevia painikkeita valitaksesi suodattimen tyypin. Aseta suodatinparametrit kiertämällä Cutoff- ja Resonance-nuppeja.
- Lähtöparametrit: Suodattimen parametrien oikealla puolella ovat EXS24-lähtöparametrit. Aseta kokonaisäänenvoimakkuus pyörittämällä äänenvoimakkuusnuppia. Säädä Level Via Velocity -liukusäädintä määrittääksesi, kuinka nopeus vaikuttaa äänenvoimakkuuteen. Kaksoisnapsauta Key Scale -kenttää määrittääksesi, kuinka äänenvoimakkuus vaikuttaa äänenvoimakkuuteen. Positiiviset arvot lisäävät korkeampien nuottien tasoa jäljittelemällä akustisia instrumentteja.
- Modulaatioreititin: Keskimmäisellä tummansinisellä säätimien kaistalla asetat EXS24-modulaatiolähteet ja -kohteet.
- LFO-parametrit: EXS24: n vasemmassa alakulmassa asetetaan kolmen LFO:n parametrit.
- Kirjekuoren parametrit: LFO-parametrien oikealla puolella ovat kirjekuoriparametrit. Kirjekuori 1 ohjaa suodatinta, kun taas Kirjekuori 2 säätää äänenvoimakkuutta.
- EXS24-asetukset: Avaa Asetukset-valikko napsauttamalla Asetukset-painiketta EXS24:n oikeassa yläkulmassa. Valitse Asetukset-valikosta Asetukset avataksesi Sampler Preferences -ikkunan. Tässä ikkunassa voit etsiä näytteitä paikalliselta kiintolevyltä, ulkoisilta kiintolevyiltä tai kaikilta tietokoneeseen liitetyiltä kiintolevyiltä.
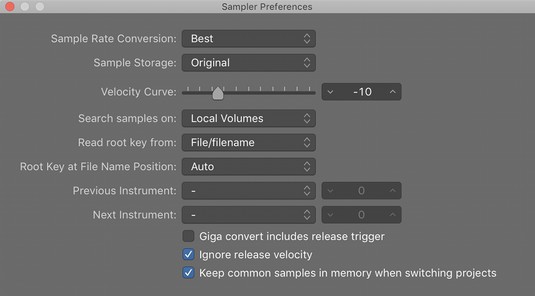
EXS24-asetukset-ikkuna.
Näyteinstrumenttien muokkaaminen Logic Pro X:ssä
Saattaa tulla hetki, jolloin haluat luoda omia sampleriinstrumentteja tai muokata nykyistä instrumenttia. Näytteenottolaite koostuu vyöhykkeistä ja ryhmistä. Alue on sijainti yksittäisen näytteen, kun taas ryhmä voi sisältää useita vyöhykkeitä. Voit muokata kaikkia ryhmän vyöhykkeitä samanaikaisesti.
Jos haluat visualisoida, kuinka vyöhykkeet ja ryhmät sopivat yhteen, harkitse pianosampler-instrumenttia. Jokaisesta pianon näppäimestä otetaan näyte useilla nopeustasoilla. Nämä näytemerkinnät (vyöhykkeet) on ryhmitelty organisaation nopeustason mukaan, joten ryhmää voidaan muokata kokonaisuutena. Sinulla voi olla esimerkiksi äänekkäitä näytteitä sisältävä ryhmä ja hiljaisia näytteitä sisältävä ryhmä ja muokata jokaista ryhmää ja kaikkia siinä olevia vyöhykkeitä.
Avaa instrumenttieditori napsauttamalla Muokkaa-painiketta EXS24-käyttöliittymän oikeassa yläkulmassa. Instrumenttieditorissa on kaksi näkymää, vyöhykettä ja ryhmää, joihin pääsee napsauttamalla Instrument Editor -ikkunan vasemmassa yläkulmassa olevia painikkeita. Käyttöliittymän yläreunassa olevasta avattavasta Instrumentti-valikosta voit tallentaa, nimetä uudelleen ja luoda uusia instrumentteja. Voit myös luoda vyöhykkeitä ja ryhmiä sekä näyttää ja piilottaa parametreja Näytä-valikossa. Äänitiedostojen nimien kaksoisnapsauttaminen avaa näytteet Logic Pron äänitiedostoeditorissa .
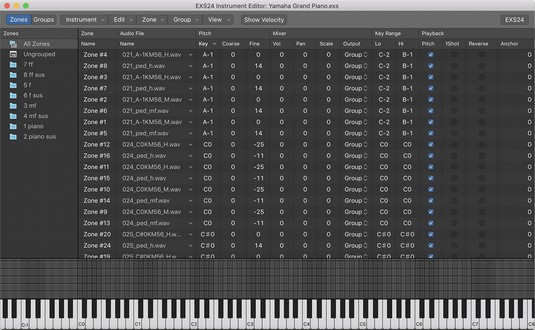
EXS24-instrumenttieditori.