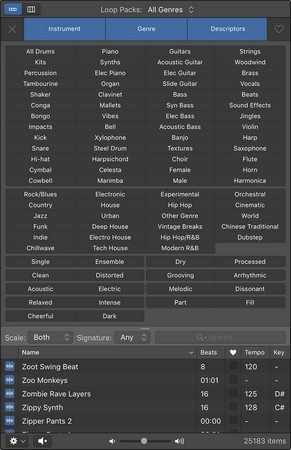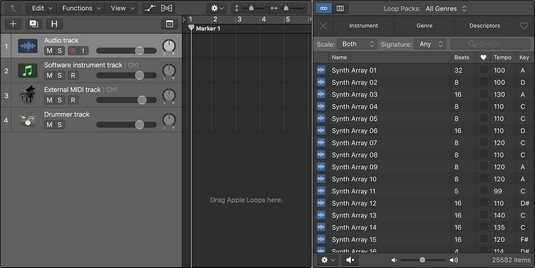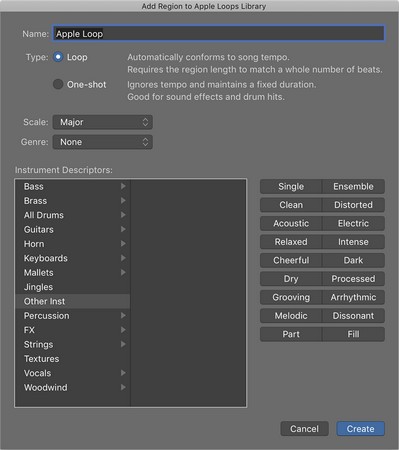Logic Pro X helpottaa apple-silmukoiden lisäämistä projektiisi. Apple-silmukat ovat ääni- ja MIDI-tiedostoja, jotka sisältävät lisämetatietoja, kuten avaimen allekirjoituksen, aika-allekirjoituksen ja tempon. Logic Pro lukee nämä metatiedot ja säätää Apple-silmukan projektisi asetuksiin.
Jos esimerkiksi otat Apple-silmukan G-näppäimessä 120 lyöntiä minuutissa ja laitat sen projektiin E-näppäimellä 100 lyöntiä minuutissa, Apple-silmukka mukautuu automaattisesti projektin tempoon ja sävellajiin. Apple-silmukat ovat joustavia. He tekevät paljon joogaa, kun et käytä niitä. Olisi sääli, että kaikki venyttely menisi hukkaan, joten käytä Applen silmukoita.
Apple-silmukat voivat olla lyöntejä, instrumenttiosia, äänitehosteita tai mitä tahansa, mitä haluat toistaa. Voit rakentaa kokonaisen Logic Pro -projektin vain Apple-silmukoilla tai käyttää niitä live-instrumenttien aksenttina. Ajan ja avainmerkintöjen ansiosta ne sopivat yhtä hyvin projektisi tarpeisiin.
Logic Pro X -silmukkaselaimessa liikkuminen
Logic Pro X tarjoaa sinulle erityisen silmukkaselaimen Apple-silmukoiden etsimiseen ja löytämiseen. Avaa silmukkaselain valitsemalla Näytä → Näytä silmukkaselain tai paina O. Voit myös avata silmukkaselaimen napsauttamalla ohjauspalkissa olevaa silmukkaselainkuvaketta. Jos et näe silmukkaselainkuvaketta, voit mukauttaa ohjauspalkkia.
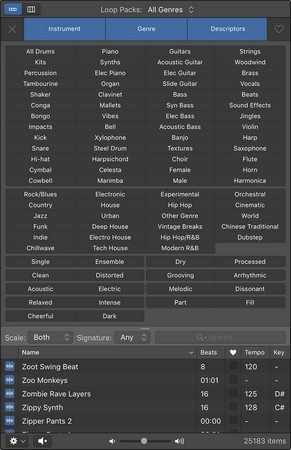
Silmukkaselain.
Tässä on kuvaus silmukkaselaimesta ja sen toiminnoista:
- Näkymäkuvakkeet: Silmukkaselaimen vasemmassa yläkulmassa on kaksi näkymäkuvaketta, joiden avulla voit vaihtaa painikenäkymän ja sarakenäkymän välillä. Painikenäkymä, joka on oletustila, näyttää napsautettavat avainsanapainikkeet silmukkahaun tarkentamiseksi. Sarakenäkymässä voit selata silmukoita luokittain.
- Loop Packs -pudotusvalikko: Silmukkaselaimen yläosassa on pudotusvalikko, josta voit valita erilaisia tietokoneellesi asennettuja silmukkakokoelmia. Jos haluat nähdä vain itse luomasi silmukat, valitse Omat silmukat -luokka. Valikon alareunasta voit valita uudelleen indeksoi kaikki silmukat luettelon rakentamiseksi uudelleen. Haluat ehkä indeksoida silmukat uudelleen, kun olet lisännyt silmukoita järjestelmääsi.
- Avainsanapainikkeet: Painikenäkymässä voit suodattaa hakutuloksia napsauttamalla useita avainsanapainikkeita. Vasen yläpainike (x-kuvake) on Reset-painike, joka tyhjentää kaikki painikkeet. Oikean yläkulman painike (sydänkuvake) on Suosikit-painike, joka suodattaa hakutulokset mihin tahansa silmukkaan, joka on valittu suosikiksi.
- Luokkasarakkeet: sarakenäkymässä voit suodattaa hakutuloksia selaamalla silmukoiden luokkia.
- Mittakaavavalikko: Suodata hakuasi mittakaavatyypin mukaan, mukaan lukien Major, Minor, Ei kumpikaan tai Molemmat.
- Allekirjoitusvalikko: Voit suodattaa hakusi aika-allekirjoituksen mukaan.
- Hakupalkki: Hae silmukoita nimellä tai avainsanalla hakupalkin avulla.
- Tulosluettelo: Tällä alueella näkyvät silmukat. Siinä on kuusi saraketta: silmukan tyyppi, silmukan nimi, rytmit, suosikit, tempo ja avain. Silmukkatyypit on jaettu sinisiin Apple-silmukoihin ja vihreisiin MIDI Apple -silmukoihin.
- Play In -ponnahdusvalikko: Silmukkaselaimen vasemmassa alakulmassa oleva rataskuvake on Play In -ponnahdusvalikko. Voit valita koesoittoon soitettavan silmukan kappalenäppäimellä (nykyisen projektin näppäimellä), alkuperäisellä näppäimellä (Apple-silmukan avain) tai tietyllä näppäimellä.
- Kaiutinkuvake: Voit toistaa tai mykistää valitun Apple-silmukan.
- Äänenvoimakkuuden liukusäädin: Silmukan valitseminen toistaa sen automaattisesti. Äänenvoimakkuuden liukusäädin säätää silmukan äänenvoimakkuutta koe-esiintymisen aikana.
- Count: Hakuehtoihisi vastaavien silmukoiden määrä näkyy silmukkaselaimen oikeassa alakulmassa.
Audiosilmukoiden lisääminen Logic Pro X:ssä
Audiosilmukat ovat äänitiedostoja, ja ne voidaan lisätä ääniraitaan. Silmukkaselaimessa voit havaita ääni Apple-silmukan sen sinisestä kuvakkeesta, joka sisältää aaltomuodon. Voit muokata Apple-silmukoita samalla tavalla kuin tallennettua äänialuetta. Jos haluat lisätä ääni Apple-silmukan Logic Pro -projektiisi, tee jokin seuraavista:
- Vedä Applen äänisilmukka silmukkaselaimesta kappalealueen tai kappaleluettelon tyhjälle alueelle. Ääniraita luodaan ja silmukka lisätään raidan alueelle.
- Vedä Applen äänisilmukka silmukkaselaimesta olemassa olevaan ääniraidaan. Apple-silmukka lisätään kappalealueelle kohtaan, jossa pudotat silmukan.
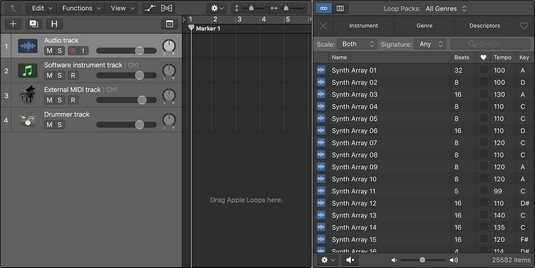
Vedä Apple-silmukat kappalealueelle.
Et voi vetää Apple-silmukkaa ohjelmistoinstrumenttiraidalle tai ulkoiselle MIDI-raidalle silmukkaselaimesta. Logic Pro on tarpeeksi huomaavainen varoittaakseen sinua, jos yrität. Kun silmukka on kappalealueella, voit kuitenkin vetää Applen silmukkaalueen ohjelmistoinstrumenttiraidalle tai ulkoiselle MIDI-raidalle, mutta se ei toistu. Joten jos vedät Apple-silmukan projektiisi, mutta se ei toistu, varmista, että se on oikeantyyppisellä raidalla.
Jos venytät Apple Loop -äänen liian kauas alkuperäisestä sävelestä tai temposta, silmukasi saattaa päätyä lihaksen vetämiseen. Applen äänisilmukka ei aina kuulosta hyvältä, kun se on venytetty liian pitkälle, mutta se on silti loistava paikkamerkki, kunnes voit vaihtaa sen.
MIDI-silmukoiden lisääminen Logic Pro X:lle
MIDI - silmukoita voidaan lisätä ohjelmistoinstrumenttiraitoihin tai ulkoisiin MIDI - kappaleisiin . Voit tunnistaa MIDI Apple -silmukat niiden vihreästä kuvakkeesta silmukkaselaimessa. Jos haluat lisätä MIDI Apple -silmukoita Logic Pro -projektiisi, tee jokin seuraavista:
- Vedä MIDI-silmukka ulkoiseen MIDI-raitaan. Raidalle luodaan MIDI-alue Apple-silmukan sisällöllä.
- Vedä MIDI-silmukka ohjelmiston instrumenttiraidalle tai raitaalueen tai kappaleluettelon tyhjälle alueelle. Ohjelmistoinstrumenttiraita luodaan, vastaava ohjelmistoinstrumentti lisätään kappaleeseen ja silmukka lisätään raidan MIDI-alueelle.
Jos vedät MIDI Apple -silmukan ääniraidalle, silmukka muunnetaan ääneksi ja lisätään raitaalueelle kohtaan, jossa pudotat silmukan.
Rumpalisilmukoiden lisääminen Logic Pro X:ssä
Rumpali-silmukoita voidaan lisätä rumpaliraitoihin. Voit tunnistaa rumpalisilmukat niiden keltaisesta kuvakkeesta silmukkaselaimessa. Jos haluat lisätä rumpalilmukoita Logic Pro -projektiisi, tee jokin seuraavista:
- Vedä rumpalilmukka silmukkaselaimesta kappalealueen tai kappaleluettelon tyhjälle alueelle. Rumpaliraita luodaan ja silmukka lisätään raidan alueelle.
- Vedä rumpalilmukka silmukkaselaimesta olemassa olevaan rumpaliraitaan. Rumpalisilmukka lisätään raitojen alueelle kohtaan, jossa pudotit silmukan.
Voit myös luoda omia Apple-silmukoita mistä tahansa projektisi ääni-, MIDI- tai rumpalialueelta. Voit luoda omia Apple-silmukoita painamalla Ctrl-osoita mitä tahansa aluetta ja valitsemalla Vie → Lisää silmukkakirjastoon (Shift-Control-O). Lisää alue Apple Loops -kirjastoon -ikkuna tulee näkyviin.
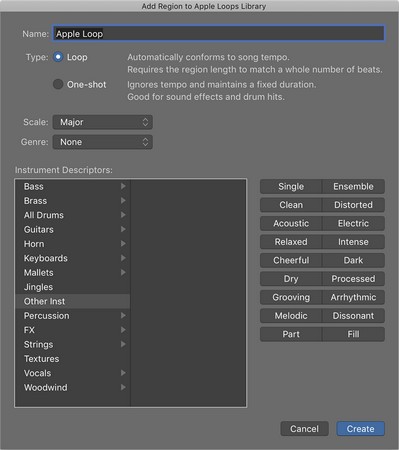
Lisää alue Apple Loops -kirjastoon -ikkuna.
Voit luoda seuraavat:
- Loop: Silmukka seuraa projektin tempoa. Silmukat sopivat erinomaisesti alueille, jotka haluat toistaa uudestaan ja uudestaan.
- One-shot: One-shot ei seuraa tempoa ja sitä pelataan, kunnes alue on valmis. Kertakuvat sopivat erinomaisesti äänitehosteille tai äänille, joilla ei ole rytmistä sisältöä.
Voit myös valita mittakaavan, genren ja instrumenttien kuvaukset. Napsauta Luo-painiketta ja Apple-silmukkasi lisätään silmukkaselaimeen.