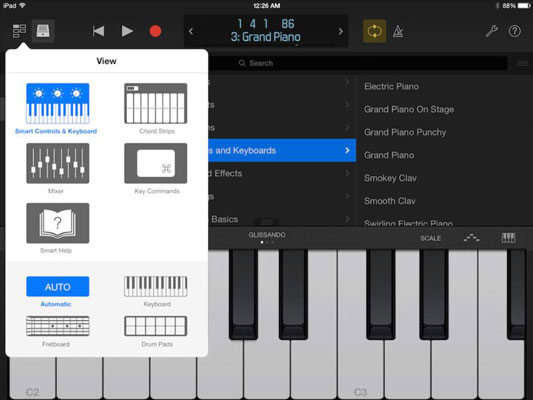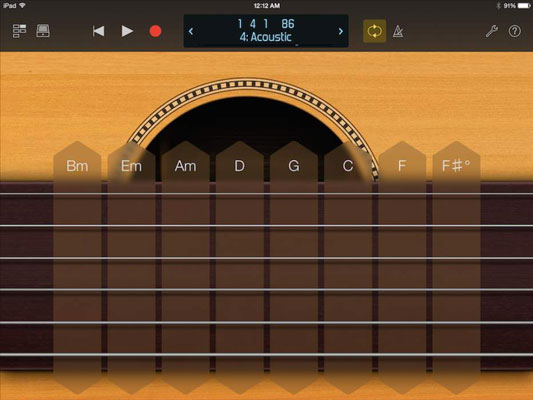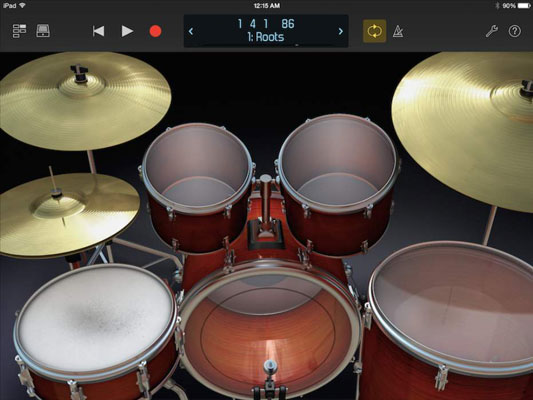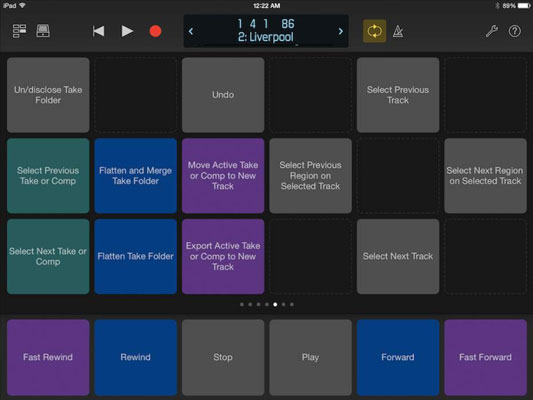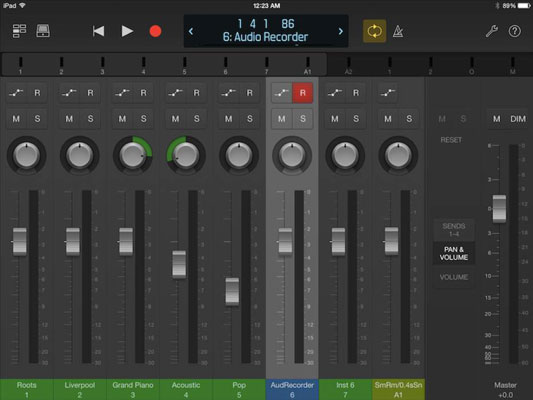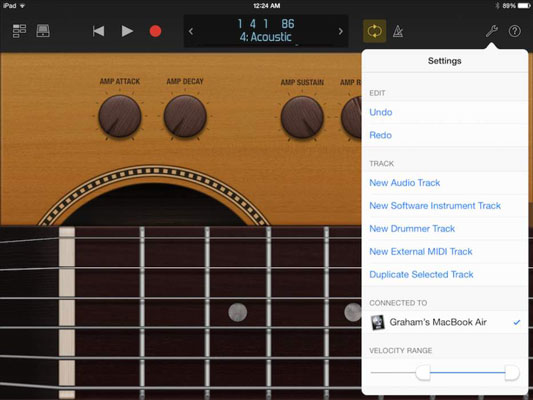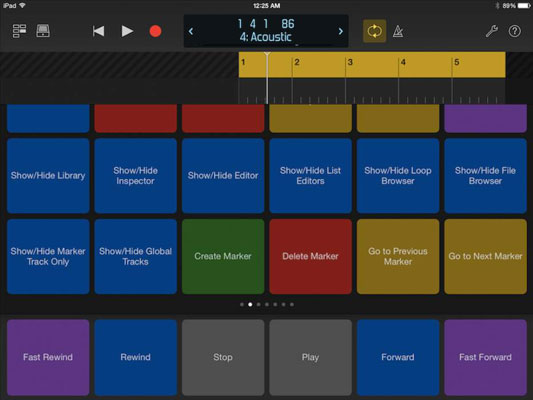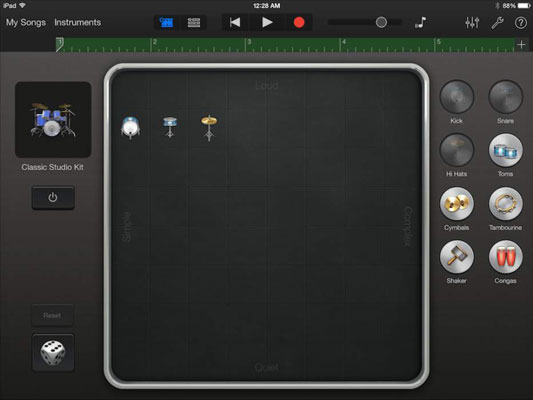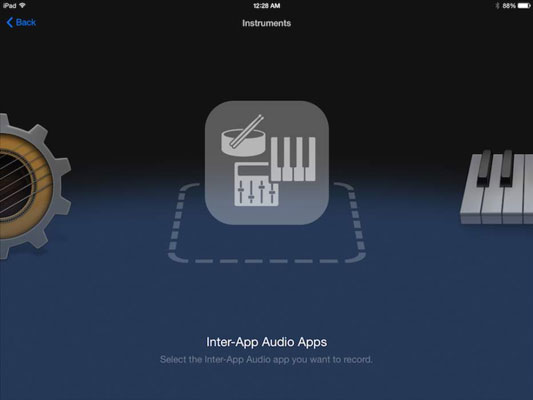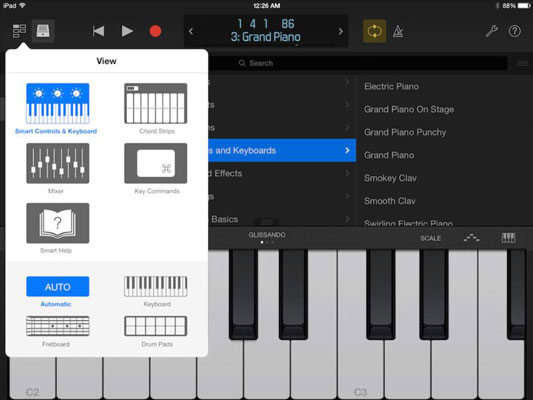
Toista näppäimet.
Ensimmäinen asia, joka sinun tulee tarkistaa Logic Remote -sovelluksessa, on käyttöliittymän yläosassa oleva ohjauspalkki. Keskinäytössä näkyy toistopaikan sijainti, raidan nimi ja raidan numero. Voit selata kappaleluetteloa näytön molemmilla puolilla olevilla nuolilla.
Napauta näkymäkuvaketta navigoidaksesi eri näkymiin, mukaan lukien kosketusinstrumentit, mikseri, älykäs ohje ja näppäinkomennot. Näytä-valikko on dynaaminen ja tarjoaa vaihtoehtoja valitun kappaleen mukaan.
Napauta kirjastokuvaketta avataksesi korjaustiedoston kirjaston. Patch Library -valikosta voit käyttää koko Logic Pro -kirjastoasi ja valita uusia korjaustiedostoja tällä hetkellä valitulle kappaleelle. Logic Remote tekee parhaansa tunnistaakseen lataamasi instrumentin ja antaakseen sinulle oikeat työkalut työhön. Logic Remote -älyohjaimet tarjoavat näyttäviä käyttöliittymiä, joita on helppo käyttää ja joita on hauska pelata.
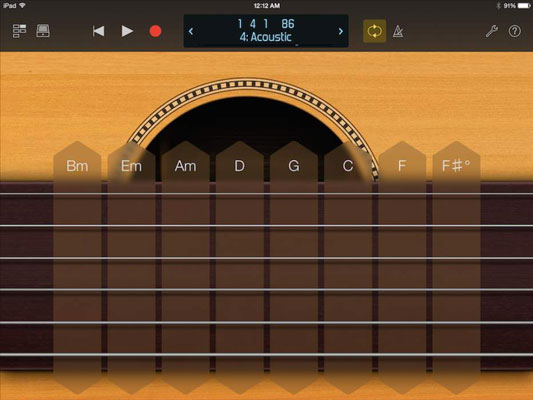
Soittaa kitaraa.
Jos olet kitaristi, saatat mieluummin soittaa kaikkia Logic Pro -ohjelmistoinstrumentteja käyttämällä iPadin otelautaa. Jos et ole kitaristi, otelauta on helppo oppia (napauttamalla nauhoja soittaaksesi nuotteja), ja nauhat voivat innostaa sinua soittamaan eri tavalla. Voit taivuttaa nuotteja vetämällä kielet ylös tai alas, aivan kuten kitarassa. Voit myös soittaa sointunauhalla.
Voit tarkastella sointuliuskoja napauttamalla näkymäkuvaketta ja valitsemalla sointunauhat. Napauta sointunauhan yläosaa soittaaksesi kaikki kuusi kieltä kerralla. Voit napauttaa mitä tahansa yksittäistä merkkijonoa soittaaksesi sen tai pyyhkäisemällä ylös ja alas sointunauhaa pitkin simuloidaksesi sointua.
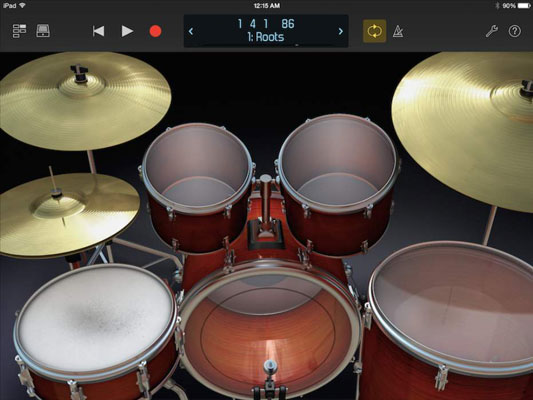
Soittaa rumpuja.
Logic Remote tekee iPadistasi helppokäyttöisen lyönnintekijän. Kun Ultrabeat-raita on valittu, voit katsella suurta näyttöä, jossa on 24 rumpulevyä. Kun Drum Kit Designer -raita on valittuna, voit valita sarjanäkymän. Rummut ovat kosketusherkkiä. Jos kosketat rumpua kahdella sormella, se soittaa toistuvia nuotteja (sopii hi-hatille), ja kun levität sormesi erilleen, kuvio muuttuu nopeammaksi (sopii rumpujen teloille).
Soittaa rumpuja.
Logic Remote tekee iPadistasi helppokäyttöisen lyönnintekijän. Kun Ultrabeat-raita on valittu, voit katsella suurta näyttöä, jossa on 24 rumpulevyä. Kun Drum Kit Designer -raita on valittuna, voit valita sarjanäkymän. Rummut ovat kosketusherkkiä. Jos kosketat rumpua kahdella sormella, se soittaa toistuvia nuotteja (sopii hi-hatille), ja kun levität sormesi erilleen, kuvio muuttuu nopeammaksi (sopii rumpujen teloille).
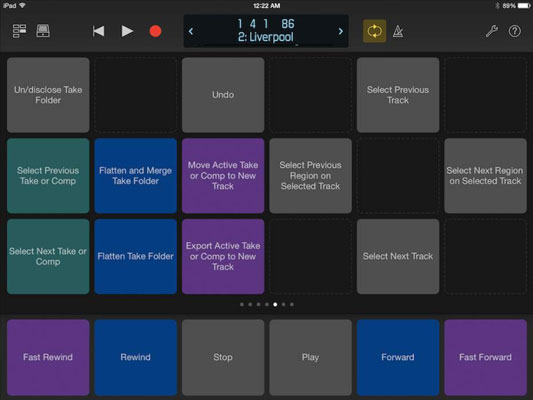
Muokkaa kappaleita ja järjestelyäsi.
Editointi on usein täynnä toistuvia tehtäviä. Kun huomaat valitsevasi samoja valikkoja ja toimintoja yhä uudelleen ja uudelleen, avaa näppäinkomentonäkymä ja lisää mukautettu näppäinkomento.
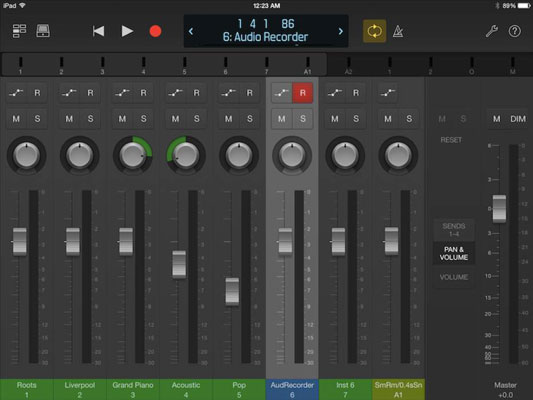
Käytä iPadin miksauspöytääsi.
Napauta näkymäkuvaketta ja valitse mikseri, joka on iPadin koko hinnan arvoinen. Mikseri näyttää tasomittarit; automaatio-, äänitys-, mykistys- ja soolokuvakkeet; kattilan nupit; Faderit; ja raitojen nimet ja numerot. Voit näyttää eri fader-ryhmät pyyhkäisemällä kappaleiden nimien tai metrien yli. Voit tarkastella tehosteita mikserissä napauttamalla Sends 1–4 -kuvaketta master-faderin vieressä.
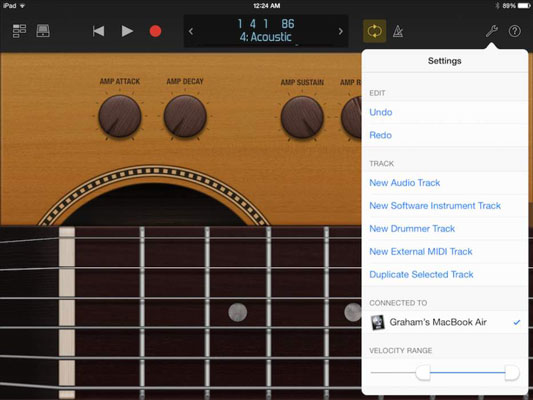
Command Logic Pro.
Napauta asetuskuvaketta avataksesi muokkaus- ja seurantaalivalikot. Tässä valikossa voit kumota ja tehdä uudelleen muokkauksia, luoda ja kopioida raitoja, säätää kosketusinstrumenttien nopeusaluetta ja avata Logic Remote Help -apuohjelman.
Command Logic Pro.
Napauta asetuskuvaketta avataksesi muokkaus- ja seurantaalivalikot. Tässä valikossa voit kumota ja tehdä uudelleen muokkauksia, luoda ja kopioida raitoja, säätää kosketusinstrumenttien nopeusaluetta ja avata Logic Remote Help -apuohjelman.
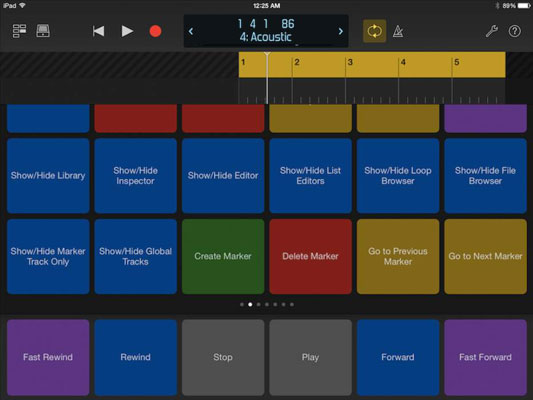
Navigoi Logic Prossa.
Ohjauspalkin näyttö näyttää toistopaikan sijainnin musiikillisessa ajassa tai kellonajassa, riippuen projektin yleisistä asetuksista. Napauta ohjauspalkin näyttöä, jolloin viivain avautuu ohjauspalkin alle. Siirrä toistopaikkaa pyyhkäisemällä vasemmalle tai oikealle viivaimessa tai näyttöalueella.
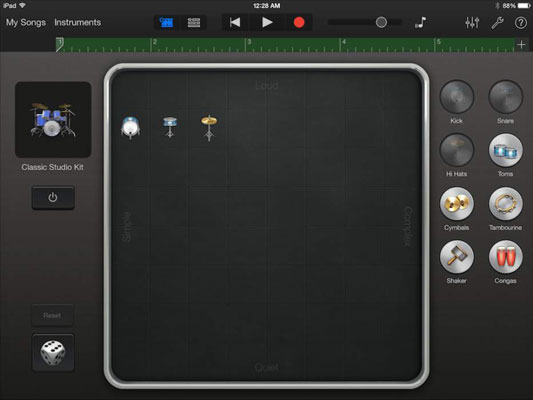
Luonnostele kappaleita GarageBandilla.
Voit aloittaa minkä tahansa projektin GarageBand for iOS -sovelluksessa (iPhone, iPad tai iPod touch), tuoda sen Macin GarageBandiin, jotta voit työstää sitä hieman enemmän, ja tuoda sen sitten Logic Prohon.
Työnkulku on sujuvaa. Yksi kaikkien kolmen sovelluksen käytön etu on, että sinulla on projektin versio tallennettuna iOS-laitteellesi, GarageBand-projektikansioon ja Logic Pro -projektikansioosi. Ylimääräiset varmuuskopiot pelastavat päivän.
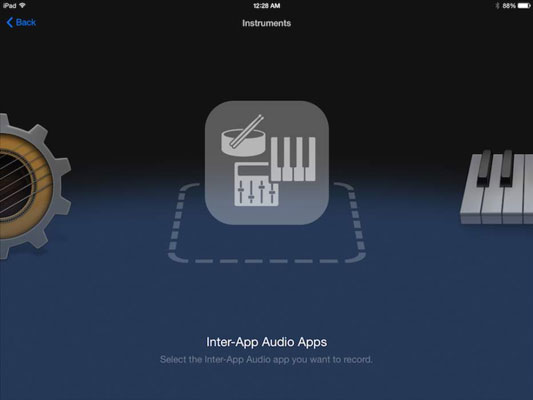
1
Tuo iPadin ääni.
GarageBand for iOS pystyy tallentamaan muita musiikkisovelluksia laitteellesi Inter-App Audion kautta. Monet iOS-sovellukset tukevat Inter-App Audio -protokollaa. Se on loistava tapa siirtää ääntä kolmannen osapuolen syntikoista ja rumpukoneista GarageBandiin ja lopulta Logic Prohon.
Voit käyttää myös kolmannen osapuolen äänitehosteita Inter-App Audion kautta. Joitakin fantastisen kuuloisia kitaravahvistinsimulaattoreita voidaan käyttää tehosteena ääniraidoissasi. Sovellusten tallentaminen GarageBand for iOS -sovellukseen ja projektien tuominen tietokoneellesi on yksinkertainen ja tehokas tapa saada kaikki irti iPadista, GarageBandista ja Logic Pro X:stä.