Mis on 3D-modelleerimine?

3D on 3-dimensiooni lühend. Uuri, kuidas 3D-modelleerimine aitab luua visuaalseid ja funktsionaalseid mudeleid igas valdkonnas.
Kui salvestate faili Office 2010 rakendusse, saate muuta faili salvestamise kohta. (Office 2010 vaikesalvestuskoht on kaust Dokumendid.)
Failid on korraldatud kaustadesse ja kaustade sees võib olla kaustu. Näiteks võib teil olla kaust nimega Retirement koos kausta sees nimetatakse rahandust , ja Exceli fail nimega BankAccounts.xlsx sees kausta.
Sellise faili tee oleks C:RetirementFinancesBankAccounts.xlsx. C alguses on draivi täht. Arvuti peamist kõvaketast nimetatakse C. Kaldkriipsud () on kaustatasandite eraldajad.
Dialoogiboksi Salvesta nimega ülaosas eraldatakse tee osad parempoolsete kolmnurkadega, mitte kaldkriipsudega. Võite klõpsata ükskõik millisel kolmnurgal, et avada ripploend, mis sisaldab kõiki alamkaustu, ja seejärel klõpsata ühel neist kaustadest, et sellele kiiresti lülituda.
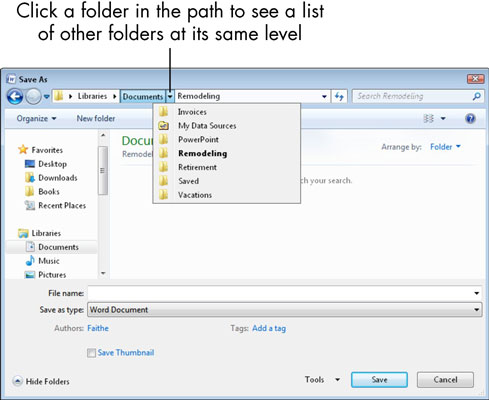
Kui dialoogiboksis Salvesta nimega ei kuvata ühtegi kausta ega asukohta, klõpsake nuppu Sirvi kaustu. Ja vastupidi, kui soovite kaustu/asukohti peita (näiteks kui salvestate alati vaikeasukohta), klõpsake nuppu Peida kaustad.
Teed kuvatakse ka kokkupandava/laiendatava navigeerimispaanina dialoogiboksi vasakus servas. Saate topeltklõpsata kaustal, et selle sisu peita või kuvada. Operatsioonisüsteemis Windows 7 on üks suur navigeerimispaan mitme ülataseme kokkupandava kategooriaga: Lemmikud, Teegid, Kodurühm, Arvuti ja Võrk. Enamiku Office'i rakenduste vaikesalvestuskoht on jaotises Teegid kaust Dokumendid. Sellesse vaikekausta naasmiseks suvalisel hetkel topeltklõpsake nuppu Dokumendid.
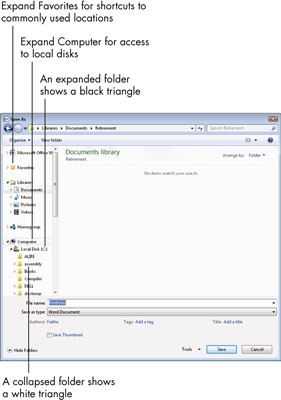
Windows Vistas on kaks eraldi paani
Lemmiklingid (vastab Windows 7 lemmikutele)
Kaustad (vastab arvutile Windows 7-s)
Saate kaustade paani täielikult peita, andes lemmiklinkide paanile rohkem ruumi, klõpsates päises Kaustad allapoole suunatud noolt.
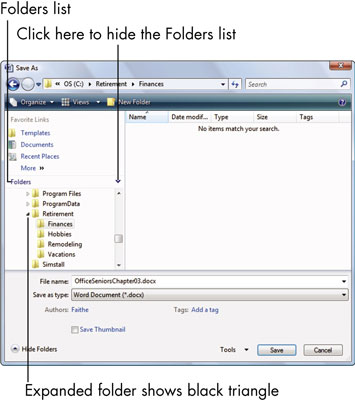
Kaustade vahel navigeerimiseks on mitu võimalust.
Teatud kausta hüppamiseks klõpsake loendis Lemmikud (või lemmiklingid) otseteed. (Kui lemmikute loend on ahendatud, topeltklõpsake selle avamiseks nuppu Lemmikud.)
Kõigi arvutis olevate draivide loendi kuvamiseks klõpsake navigeerimispaanil Arvuti (või loendis Lemmiklinkid, kui kasutate Windows Vistat). Sealt topeltklõpsake, et liikuda läbi kaustade tasemete soovitud alale.
Kui kasutate Windows Vistat, kuvage kaustade loend, kui seda veel ei kuvata. Vajadusel ahendage või laiendage kaustu, et leida soovitud kaust, ja seejärel topeltklõpsake seda.
Avage dialoogiboksi ülaosas asuval aadressiribal selle kaustataseme loend, mille alamkaustu soovite näha, ja seejärel klõpsake soovitud alamkaustu.
Klõpsake aadressiribal. See muudab selle kuva traditsiooniliseks teeks (nt C:Foldername); saate tee käsitsi sisestada ja seejärel vajutada sisestusklahvi.
Saate luua uue kausta, kuhu faile salvestada. Klõpsake lihtsalt dialoogiboksis Ava nuppu Uus kaust, tippige uue kausta nimi ja vajutage sisestusklahvi.
Kui avastate end sageli salvestusasukohta muutmas, saate vaikeväärtuseks määrata mõne muu asukoha. Wordis, Excelis või PowerPointis valige Fail → Valikud. Klõpsake kategooriat Salvesta, sisestage faili Vaikeasukoht väljale teine tee ja klõpsake nuppu OK.
3D on 3-dimensiooni lühend. Uuri, kuidas 3D-modelleerimine aitab luua visuaalseid ja funktsionaalseid mudeleid igas valdkonnas.
Lõikepilt on eeljoonistatud üldine kunstiteos ja Microsoft pakub oma Office'i toodetega tasuta palju lõikepildifaile. Saate sisestada oma PowerPointi slaidipaigutusse lõikepilte. Lihtsaim viis lõikepildi sisestamiseks on kasutada slaidipaigutamisel üht kohatäitjat: kuvage lõikepilte sisaldav slaid […]
Täitevärv (mida nimetatakse ka varjutamiseks) on värv või muster, mis täidab ühe või mitme Exceli töölehe lahtri tausta. Varjutuse rakendamine võib aidata lugejal kogu lehel teavet jälgida ning lisada töölehel värvi ja visuaalset huvi. Teatud tüüpi tabelites, näiteks tšekiraamatute registris, […]
Kõige lihtsamal tasandil ACTi peamine eesmärk! on koht, kuhu salvestada kõik kontaktid, kellega igapäevaselt suhtlete. Saate kõiki oma kontakte lisada ja muuta kontaktandmete aknas, kuna see sisaldab kogu teavet, mis puudutab ühte konkreetset kirjet ja […]
Kasutage seda petulehte, et otse Discordi kasutama hakata. Avastage kasulikke Discordi roboteid, rakendusi, mida saate integreerida, ja näpunäiteid külaliste intervjueerimiseks.
OpenOffice.org kontorikomplektis on palju tööriistu, mis muudavad tööelu lihtsamaks. Kui töötate saidil OpenOffice.org, tutvuge funktsioonide tööriistariba (mis näeb kõigis rakendustes üsna ühesugune välja) ja peamiste tööriistariba nuppudega, et saada abi põhikäskudega enamiku toimingute jaoks.
Alan Turingi Bombe masin ei olnud tehisintellekti (AI) vorm. Tegelikult pole see isegi päris arvuti. See purustas Enigma krüptograafilised sõnumid ja see on kõik. Siiski pakkus see Turingile mõtlemisainet, mis viis lõpuks artiklini "Arvutusmasinad ja intelligentsus". mille ta avaldas 1950. aastatel ja kirjeldab […]
Modulaarse süsteemi loomise võimalusel on olulisi eeliseid, eriti ettevõtluses. Üksikute komponentide eemaldamise ja asendamise võimalus hoiab kulud madalal, võimaldades samal ajal järk-järgult parandada nii kiirust kui ka tõhusust. Samas nagu enamiku asjadega, tasuta lõunasööki pole olemas. Von Neumanni arhitektuuri pakutav modulaarsus sisaldab mõningaid […]
Kui sa peaksid QuarkXPressi kohta välja valima kümme kergesti unustatavat, kuid ülikasulikku asja, siis järgmises loendis, hea lugeja, oleksid just need. Namaste. Rääkige oma kommertsprinteriga Kõik prindiprojektid algavad ja lõpevad printeriga. Seda seetõttu, et ainult printerid teavad oma piiranguid ja tuhandeid viise, kuidas projekt võib olla […]
Bitcoini kõige olulisem aspekt võib olla selle kontseptsioon. Bitcoini lõi arendaja Satoshi Nakamoto. Selle asemel, et püüda välja töötada täiesti uus makseviis, et kaotada viis, kuidas me kõik veebis asjade eest maksame, nägi Satoshi olemasolevates maksesüsteemides teatud probleeme ja soovis nendega tegeleda. Mõiste […]



