Mis on 3D-modelleerimine?

3D on 3-dimensiooni lühend. Uuri, kuidas 3D-modelleerimine aitab luua visuaalseid ja funktsionaalseid mudeleid igas valdkonnas.
Pilte saab lisada peaaegu igale MindManageri kaardi elemendile, sealhulgas raamatukogust võetud pildile. Pildi lisamise meetod on kõigi teemade puhul sama. Järgmised sammud näitavad, kuidas igale teematüübile pilti lisada.
1. Valige kaardi keskne teema ja vajutage Insert.
Ilmub põhiteema.
2. Valige uus peateema ja vajutage uuesti Insert.
Seni olete loonud kaardi, mille põhiteema ulatub kesksest teemast välja ja põhiteemale lisatud alateema. Järgmine samm on ujuva teema ja tähelepanulaiendi teema lisamine.
3. Klõpsake tööriistariba nuppu Lisa ujuv teema. Asetage teema kaardile, klõpsates eelistatud kohas.
4. Sisestage tähelepanulaiendi teema, valides esmalt kaardil mis tahes teema. Klõpsake tööriistariba nupul Lisa tähelepanulaiendi teema.
Tähelepanulaiendi teema on lisatud teie valitud teemale.
5. Avage menüü Library. Laiendage kausta Pildid ja avage üks pildikategooriatest. Klõpsake ja lohistage pilti teegist kaardile.
Pange tähele, et punane traktori tala haarab pildi, kui lähete selle mõne muu teema lähedale. Muide, sa ei jätnud märkamata tööriistariba nuppu Lisa pilditeema. Seda pole seal. Kui vajutate pildi kaardile lohistamise ajal klahvi Shift, saate punase traktori valgusvihu välja lülitada.
Hea harjumus on alati enne 5. sammu sooritamist klõpsata kaardi vabal alal. See toiming tühistab kõigi teemade valiku. Kui te seda harjumust ei järgi, võite kaardile tahtmatult palju pilte paigutada. Näib, et inimesele on omane klõpsata raamatukogu pildil, kui leiate selle, mis teile meeldib. Kui teete seda ja teema on kuskil kaardil valitud, transporditakse pilt otse valitud teemasse. Sa ei pruugi isegi aru saada, et see juhtus. Valitud pilti ei pruugita ekraanil näha. Kõik näeb hea välja seni, kuni vaatate kaardil ringi ja näete pilti, mis ei kuulu siia.
MindManager pakub veel ühe võimaluse lisada pilditeema, mis väärib mainimist. Saate 5. toimingu asemel kasutada järgmist meetodit. Klõpsake kaardil. Veenduge, et teema poleks valitud. Avage menüü Lisa. Valige Pilt -> Failist. Kaardile ilmub väike sümbol. Klõpsake kaardil, kuhu soovite pildi sisestada. Ilmub dialoogiboks Select Image. Valige pilt ja klõpsake nuppu Lisa. Pilt paigutatakse kaardile. Kasutage seda tehnikat piltide puhul, mida kasutate ainult üks kord ja mida te ei soovi lisada.
Samuti oleks võinud valida Pilt –> Teegist. Selle valiku tegemine ei lisa kaardile pilti. See avab raamatukogu. Kui peaksite tegema valiku Teegist, olete tagasi algse 5. toimingu juurde. Tundub ring, kas pole?
Pilt sisestatakse kaardile. MindManager käsitleb pilti nagu teemat. Võite sellele viidata kui pilditeemale. Lisage pildi teemasse tekst, valides pildi ja tippides. Teksti sisestamine ei asenda pilti. Võib-olla olete pettunud, kui proovite teemas teksti muuta. Kui hakkate tippima kohe pärast teema valimist, kustutate kogu teksti. Pildi teemaga mitte nii. Üks hoiatus on see, et teil võib olla ainult üks pilt. Teise pildi lisamise katse asendab esimese pildi.
Kõigi viimaste sammude sisestamise tulemuseks on joonisel 1 näidatud MindManageri kaart. Kaasasolev püramiid näitab, kuidas projekti kolmikpiirangud on omavahel seotud. Muutke üht piirangut ja üks teistest muutub.
Pildi teema ei ekspordi hästi. Veebilehele eksportimine võib pilti moonutada. Kaardi saatmine Wordi jätab pildi maha. PowerPointi eksportimine on siiski okei. Pilt on õigesti töödeldud.
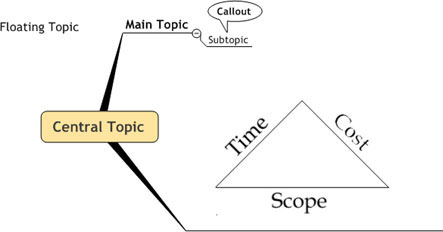
Joonis 1: Piltide jaoks valmis teemad.
6. Valige kaardil Ujuv teema. Viige kursor teegis pildi kohale, kuid ärge veel klõpsake.
Pilt, millel klõpsate, paigutatakse kohe teemasse. Kas said õige? Klõpsake. Pilt transporditakse otse valitud teemasse. Korrake seda sammu keskse teema, peateema, alateema ja tähelepanulaiendi jaoks. Protsess toimib kõigi jaoks ühtemoodi.
7. Pildi suuruse muutmiseks valige teema ja klõpsake pildil.
Pildi ümber kuvatakse kaheksa väikest reguleerimiskäepidet. Joonis 2 näitab, et teema on valitud (nagu näitab sinine kast) ja pilt on valitud (nagu näitab liikumiskastide või käepidemete välimus). Viige kursor ühe käepideme kohale ja ilmuvad väikesed nooled. Klõpsake ja lohistage pilt soovitud suurusele. Kasutage nurgakäepidemeid tagamaks, et pilt jääks suuruse muutmisel samasugune välja.
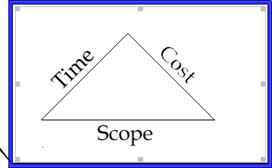
Joonis 2: Pildi suuruse muutmine.
Saate pildi hõlpsalt eemaldada. Valige teema ja klõpsake pildil. Kuvatakse kaheksa suuruse määramise käepidet. Vajutage Kustuta ja pilt eemaldatakse kaardilt.
Olete nüüd lisanud pilte igat tüüpi teemadele MindManageri kaardil.
3D on 3-dimensiooni lühend. Uuri, kuidas 3D-modelleerimine aitab luua visuaalseid ja funktsionaalseid mudeleid igas valdkonnas.
Lõikepilt on eeljoonistatud üldine kunstiteos ja Microsoft pakub oma Office'i toodetega tasuta palju lõikepildifaile. Saate sisestada oma PowerPointi slaidipaigutusse lõikepilte. Lihtsaim viis lõikepildi sisestamiseks on kasutada slaidipaigutamisel üht kohatäitjat: kuvage lõikepilte sisaldav slaid […]
Täitevärv (mida nimetatakse ka varjutamiseks) on värv või muster, mis täidab ühe või mitme Exceli töölehe lahtri tausta. Varjutuse rakendamine võib aidata lugejal kogu lehel teavet jälgida ning lisada töölehel värvi ja visuaalset huvi. Teatud tüüpi tabelites, näiteks tšekiraamatute registris, […]
Kõige lihtsamal tasandil ACTi peamine eesmärk! on koht, kuhu salvestada kõik kontaktid, kellega igapäevaselt suhtlete. Saate kõiki oma kontakte lisada ja muuta kontaktandmete aknas, kuna see sisaldab kogu teavet, mis puudutab ühte konkreetset kirjet ja […]
Kasutage seda petulehte, et otse Discordi kasutama hakata. Avastage kasulikke Discordi roboteid, rakendusi, mida saate integreerida, ja näpunäiteid külaliste intervjueerimiseks.
OpenOffice.org kontorikomplektis on palju tööriistu, mis muudavad tööelu lihtsamaks. Kui töötate saidil OpenOffice.org, tutvuge funktsioonide tööriistariba (mis näeb kõigis rakendustes üsna ühesugune välja) ja peamiste tööriistariba nuppudega, et saada abi põhikäskudega enamiku toimingute jaoks.
Alan Turingi Bombe masin ei olnud tehisintellekti (AI) vorm. Tegelikult pole see isegi päris arvuti. See purustas Enigma krüptograafilised sõnumid ja see on kõik. Siiski pakkus see Turingile mõtlemisainet, mis viis lõpuks artiklini "Arvutusmasinad ja intelligentsus". mille ta avaldas 1950. aastatel ja kirjeldab […]
Modulaarse süsteemi loomise võimalusel on olulisi eeliseid, eriti ettevõtluses. Üksikute komponentide eemaldamise ja asendamise võimalus hoiab kulud madalal, võimaldades samal ajal järk-järgult parandada nii kiirust kui ka tõhusust. Samas nagu enamiku asjadega, tasuta lõunasööki pole olemas. Von Neumanni arhitektuuri pakutav modulaarsus sisaldab mõningaid […]
Kui sa peaksid QuarkXPressi kohta välja valima kümme kergesti unustatavat, kuid ülikasulikku asja, siis järgmises loendis, hea lugeja, oleksid just need. Namaste. Rääkige oma kommertsprinteriga Kõik prindiprojektid algavad ja lõpevad printeriga. Seda seetõttu, et ainult printerid teavad oma piiranguid ja tuhandeid viise, kuidas projekt võib olla […]
Bitcoini kõige olulisem aspekt võib olla selle kontseptsioon. Bitcoini lõi arendaja Satoshi Nakamoto. Selle asemel, et püüda välja töötada täiesti uus makseviis, et kaotada viis, kuidas me kõik veebis asjade eest maksame, nägi Satoshi olemasolevates maksesüsteemides teatud probleeme ja soovis nendega tegeleda. Mõiste […]



