Mis on 3D-modelleerimine?

3D on 3-dimensiooni lühend. Uuri, kuidas 3D-modelleerimine aitab luua visuaalseid ja funktsionaalseid mudeleid igas valdkonnas.
Kuna teie käsutuses on nii palju muid G Suite'i koostöötööriistu, milleks Google'i gruppidega vaeva näha? Lihtne vastus on see, et kui loote rühma ja seejärel lisate sellesse rühma ühendatud töötajad, muutub koostöö järsku palju lihtsamaks.
Miks? Sest nüüd saate gruppi käsitleda ühtse üksusena, mis tähendab, et saate suhelda kõigi rühmaliikmetega lihtsalt grupi endaga suheldes. siin on mõned näidised:
Muidugi, ükski neist näidetest pole suur asi, kui räägite ainult kahest või kolmest töötajast. Kuid kui grupis on 20 või 30 või 200 või 300 töötajat, on ainult rühmaga, mitte kõigi nende inimestega tegelemine tõeline ajasääst.
Kas olete rühmadest huvitatud? Uudishimulik? Tahad lihtsalt sellest üle saada? Olenemata teie meeleolust saate rühmade avalehele liikumiseks kasutada ühte järgmistest meetoditest.
Eetrist materialiseerunud gruppide koduleht näeb välja nagu siin näidatud.
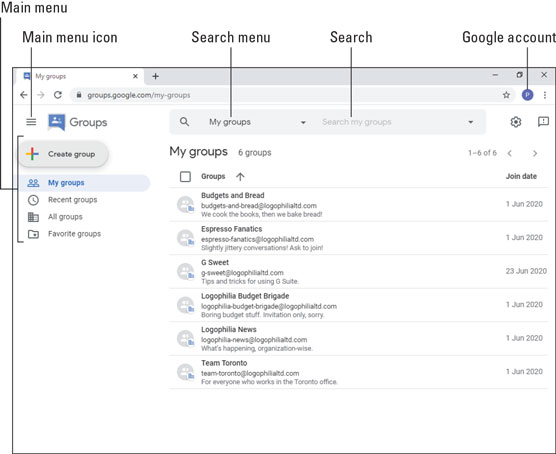
Gruppide avaleht.
Uurime ekraani, et saaksite teada, mis on:
Rühmadega töötades, eriti kui loote oma rühmi, puutute pidevalt kokku ideega, kes mida rühmas teeb ja millised õigused neil rollidel on. Igas rühmas tuleb arvestada nelja rolliga:
Kui olete grupi omanik või haldur, saate neid lubasid muuta, järgides neid samme.
Valige rühm, kellega soovite töötada. Grupid avab rühma ja kuvab viimased vestlused.
Klõpsake vasakpoolses peamenüüs vahekaarti Grupi sätted.
Klõpsake nuppu Täpsemalt lüliti aktiveerimiseks.
Kõigi järgmiste loaseadete puhul klõpsake rollil, mille soovite määrata: rühmaomanikud, rühmajuhid, rühmaliikmed või kogu organisatsioon:

Kasutage igale loale rollide määramiseks vahekaarti Rühma sätted.
Klõpsake nuppu Salvesta muudatused. Grupid rakendavad uusi rolle igale muudetud loale.
3D on 3-dimensiooni lühend. Uuri, kuidas 3D-modelleerimine aitab luua visuaalseid ja funktsionaalseid mudeleid igas valdkonnas.
Lõikepilt on eeljoonistatud üldine kunstiteos ja Microsoft pakub oma Office'i toodetega tasuta palju lõikepildifaile. Saate sisestada oma PowerPointi slaidipaigutusse lõikepilte. Lihtsaim viis lõikepildi sisestamiseks on kasutada slaidipaigutamisel üht kohatäitjat: kuvage lõikepilte sisaldav slaid […]
Täitevärv (mida nimetatakse ka varjutamiseks) on värv või muster, mis täidab ühe või mitme Exceli töölehe lahtri tausta. Varjutuse rakendamine võib aidata lugejal kogu lehel teavet jälgida ning lisada töölehel värvi ja visuaalset huvi. Teatud tüüpi tabelites, näiteks tšekiraamatute registris, […]
Kõige lihtsamal tasandil ACTi peamine eesmärk! on koht, kuhu salvestada kõik kontaktid, kellega igapäevaselt suhtlete. Saate kõiki oma kontakte lisada ja muuta kontaktandmete aknas, kuna see sisaldab kogu teavet, mis puudutab ühte konkreetset kirjet ja […]
Kasutage seda petulehte, et otse Discordi kasutama hakata. Avastage kasulikke Discordi roboteid, rakendusi, mida saate integreerida, ja näpunäiteid külaliste intervjueerimiseks.
OpenOffice.org kontorikomplektis on palju tööriistu, mis muudavad tööelu lihtsamaks. Kui töötate saidil OpenOffice.org, tutvuge funktsioonide tööriistariba (mis näeb kõigis rakendustes üsna ühesugune välja) ja peamiste tööriistariba nuppudega, et saada abi põhikäskudega enamiku toimingute jaoks.
Alan Turingi Bombe masin ei olnud tehisintellekti (AI) vorm. Tegelikult pole see isegi päris arvuti. See purustas Enigma krüptograafilised sõnumid ja see on kõik. Siiski pakkus see Turingile mõtlemisainet, mis viis lõpuks artiklini "Arvutusmasinad ja intelligentsus". mille ta avaldas 1950. aastatel ja kirjeldab […]
Modulaarse süsteemi loomise võimalusel on olulisi eeliseid, eriti ettevõtluses. Üksikute komponentide eemaldamise ja asendamise võimalus hoiab kulud madalal, võimaldades samal ajal järk-järgult parandada nii kiirust kui ka tõhusust. Samas nagu enamiku asjadega, tasuta lõunasööki pole olemas. Von Neumanni arhitektuuri pakutav modulaarsus sisaldab mõningaid […]
Kui sa peaksid QuarkXPressi kohta välja valima kümme kergesti unustatavat, kuid ülikasulikku asja, siis järgmises loendis, hea lugeja, oleksid just need. Namaste. Rääkige oma kommertsprinteriga Kõik prindiprojektid algavad ja lõpevad printeriga. Seda seetõttu, et ainult printerid teavad oma piiranguid ja tuhandeid viise, kuidas projekt võib olla […]
Bitcoini kõige olulisem aspekt võib olla selle kontseptsioon. Bitcoini lõi arendaja Satoshi Nakamoto. Selle asemel, et püüda välja töötada täiesti uus makseviis, et kaotada viis, kuidas me kõik veebis asjade eest maksame, nägi Satoshi olemasolevates maksesüsteemides teatud probleeme ja soovis nendega tegeleda. Mõiste […]



