Mis on 3D-modelleerimine?

3D on 3-dimensiooni lühend. Uuri, kuidas 3D-modelleerimine aitab luua visuaalseid ja funktsionaalseid mudeleid igas valdkonnas.
Osa meiliprogrammi tööst on saadetud ja vastuvõetud sõnumite koopiate korrastamine. Vaikimisi jääb sõnum sisendkausta kausta seni, kuni te selle mingil viisil kõrvaldate, kustutades selle või teisaldades selle teise kausta. Saate luua oma kaustu ja teisaldada sõnumeid neisse, et luua teie vajadustele vastav sõnumisalvestussüsteem.
Kui te enam sõnumit ei vaja, kustutage see. Selleks valige see ja vajutage klaviatuuril klahvi Kustuta või valige see ja klõpsake rakenduses nuppu Kustuta. (Selle täpne asukoht on erinev.)
Kustutatud kirjad lähevad kausta nimega Kustutatud üksused. Kui olete vea teinud, saate need sealt kätte saada.
Vastuvõetud sõnumite korraldamiseks võib olla asjakohane luua üks või mitu kausta.
Rakenduses Windows 8.1 Mail te vaikimisi kaustade loendit ei näe. Kaustade kuvamiseks klõpsake vasakul navigeerimispaanil nuppu Kaustad. Sealt klõpsake soovitud kausta, et näha selle sisu.
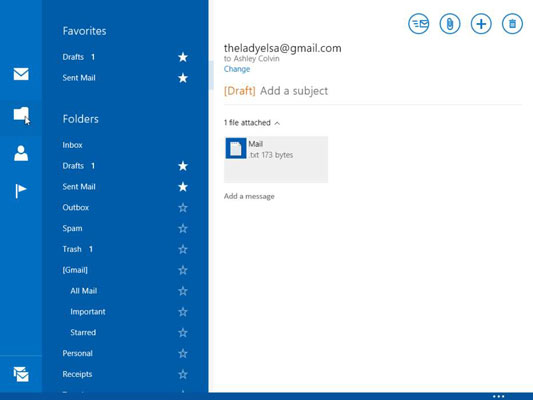
Saadaolevad kaustad kuvatakse pidevalt saidil Outlook.com ja Microsoft Outlook 2013 ekraani vasakus servas asuval navigeerimispaanil; sa ei pea neile ligi pääsemiseks midagi tegema. Sellesse kausta liikumiseks võite igal ajal klõpsata mis tahes kaustal.
Mailis uue kausta loomiseks toimige järgmiselt.
Kuvage selle kausta sisu, mille alla uus kaust peaks ilmuma. Näiteks kui soovite, et uus kaust oleks sisendkausta alamkaust, kuvage sisendkaust.
Paremklõpsake kõikjal. Ekraani allossa ilmub käsuriba. Vasakpoolses servas olev nupp on nupp Halda kaustu.
Klõpsake nuppu Halda kaustu. Ilmub kiirmenüü.
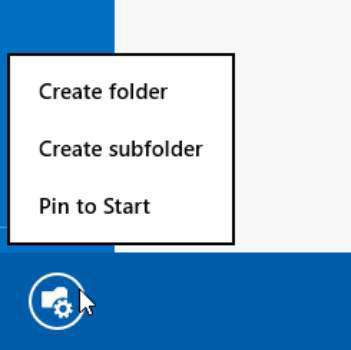
Klõpsake nuppu Loo alamkaust. Nime viip kuvatakse.
Tippige uue kausta nimi ja klõpsake nuppu OK. Ilmub kinnitusteade.
Klõpsake nuppu OK.
Nüüd, kui klõpsate vasakpoolsel ikoonil Kaustad, näete seal uut kausta.
Uue kausta loomiseks saidil Outlook.com klõpsake käsuribal nuppu Teisalda asukohta, avades menüü ja seejärel valige Uus kaust.
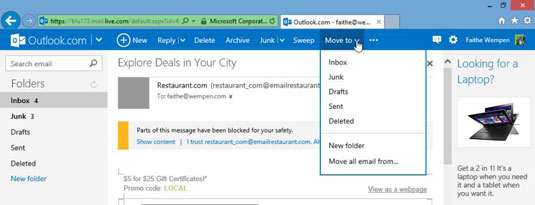
Rakenduses Microsoft Outlook 2013 uue kausta loomiseks toimige järgmiselt.
Paremklõpsake vasakpoolsel navigeerimispaanil kaustal, millele uus kaust peaks alluma (nt sisendkaust) ja valige Uus kaust.
Tippige uue kausta nimi ja vajutage sisestusklahvi.
Rakenduses Mail saate sõnumit teise kausta teisaldada järgmiselt.
Klõpsake teisaldatava(te)st kirja(de)st vasakul asuvasse märkeruutu märkimiseks.
Paremklõpsake käsuriba kuvamiseks ekraani allservas.
Klõpsake nuppu Teisalda kõik asukohast. Ilmub menüü.
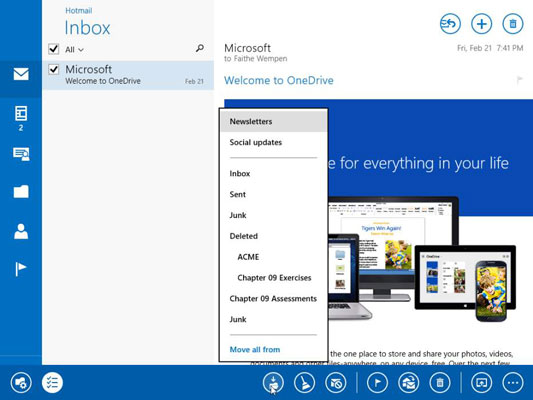
Klõpsake kausta, kuhu soovite sõnumi teisaldada.
Outlook.com-is saate sõnumi lohistada navigeerimispaanil vastavasse kausta või teha järgmist.
Klõpsake teisaldatava(te)st kirja(de)st vasakul asuvasse märkeruutu märkimiseks.
Klõpsake käsuribal nuppu Teisalda. Ilmub menüü.
Klõpsake kausta, kuhu soovite sõnumi teisaldada.
Rakenduses Microsoft Outlook 2013 saate sõnumi teisaldamiseks pukseerida ka navigeerimispaanil olevasse kausta. Teise võimalusena saate teha järgmist.
Valige teisaldatavad sõnumid. Mitme sõnumi valimiseks hoidke igal sõnumil klõpsates all klahvi Ctrl.
Klõpsake vahekaardil Avaleht nuppu Teisalda ja seejärel nuppu Muu kaust. Avaneb dialoogiboks Teisalda üksused.
Klõpsake soovitud sihtkausta ja seejärel nuppu OK.
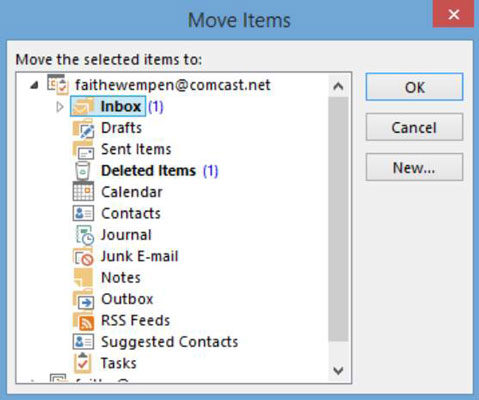
3D on 3-dimensiooni lühend. Uuri, kuidas 3D-modelleerimine aitab luua visuaalseid ja funktsionaalseid mudeleid igas valdkonnas.
Lõikepilt on eeljoonistatud üldine kunstiteos ja Microsoft pakub oma Office'i toodetega tasuta palju lõikepildifaile. Saate sisestada oma PowerPointi slaidipaigutusse lõikepilte. Lihtsaim viis lõikepildi sisestamiseks on kasutada slaidipaigutamisel üht kohatäitjat: kuvage lõikepilte sisaldav slaid […]
Täitevärv (mida nimetatakse ka varjutamiseks) on värv või muster, mis täidab ühe või mitme Exceli töölehe lahtri tausta. Varjutuse rakendamine võib aidata lugejal kogu lehel teavet jälgida ning lisada töölehel värvi ja visuaalset huvi. Teatud tüüpi tabelites, näiteks tšekiraamatute registris, […]
Kõige lihtsamal tasandil ACTi peamine eesmärk! on koht, kuhu salvestada kõik kontaktid, kellega igapäevaselt suhtlete. Saate kõiki oma kontakte lisada ja muuta kontaktandmete aknas, kuna see sisaldab kogu teavet, mis puudutab ühte konkreetset kirjet ja […]
Kasutage seda petulehte, et otse Discordi kasutama hakata. Avastage kasulikke Discordi roboteid, rakendusi, mida saate integreerida, ja näpunäiteid külaliste intervjueerimiseks.
OpenOffice.org kontorikomplektis on palju tööriistu, mis muudavad tööelu lihtsamaks. Kui töötate saidil OpenOffice.org, tutvuge funktsioonide tööriistariba (mis näeb kõigis rakendustes üsna ühesugune välja) ja peamiste tööriistariba nuppudega, et saada abi põhikäskudega enamiku toimingute jaoks.
Alan Turingi Bombe masin ei olnud tehisintellekti (AI) vorm. Tegelikult pole see isegi päris arvuti. See purustas Enigma krüptograafilised sõnumid ja see on kõik. Siiski pakkus see Turingile mõtlemisainet, mis viis lõpuks artiklini "Arvutusmasinad ja intelligentsus". mille ta avaldas 1950. aastatel ja kirjeldab […]
Modulaarse süsteemi loomise võimalusel on olulisi eeliseid, eriti ettevõtluses. Üksikute komponentide eemaldamise ja asendamise võimalus hoiab kulud madalal, võimaldades samal ajal järk-järgult parandada nii kiirust kui ka tõhusust. Samas nagu enamiku asjadega, tasuta lõunasööki pole olemas. Von Neumanni arhitektuuri pakutav modulaarsus sisaldab mõningaid […]
Kui sa peaksid QuarkXPressi kohta välja valima kümme kergesti unustatavat, kuid ülikasulikku asja, siis järgmises loendis, hea lugeja, oleksid just need. Namaste. Rääkige oma kommertsprinteriga Kõik prindiprojektid algavad ja lõpevad printeriga. Seda seetõttu, et ainult printerid teavad oma piiranguid ja tuhandeid viise, kuidas projekt võib olla […]
Bitcoini kõige olulisem aspekt võib olla selle kontseptsioon. Bitcoini lõi arendaja Satoshi Nakamoto. Selle asemel, et püüda välja töötada täiesti uus makseviis, et kaotada viis, kuidas me kõik veebis asjade eest maksame, nägi Satoshi olemasolevates maksesüsteemides teatud probleeme ja soovis nendega tegeleda. Mõiste […]



