Mis on 3D-modelleerimine?

3D on 3-dimensiooni lühend. Uuri, kuidas 3D-modelleerimine aitab luua visuaalseid ja funktsionaalseid mudeleid igas valdkonnas.
Zoom nimetab oma improviseeritud virtuaalseid koosviibimisi Instant Meetings või Meet Now . Koosoleku alustamiseks käivitage Zoom töölauaklient. Klõpsake ikooni Kodu ja seejärel ikooni Uus koosolek.
Võõrustate nüüd otseülekannet ühe inimesega Zoomi koosolekut, nagu see joonis näitab.
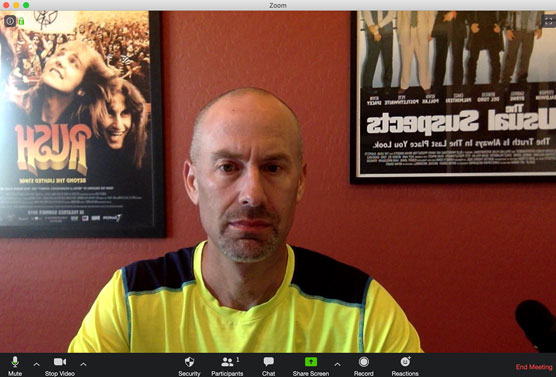
Suumi kasutajaliides aktiivsete koosolekute ajal.
Teravad vaatlejad võivad selle näitaja juures märgata mitmeid asju. Esiteks, ma pole ilmselgelt veel oma nägu selga pannud. Teiseks armastan ma bändi Rush ja 1995. aasta krimifilmi The Usual Suspects . Kolmandaks, suumis kuvatakse taustapildid hostidele tagurpidi, kuid teistele osalejatele tavalised. Usalda mind. Ma ei ostnud tagurpidi plakateid.
Neljandaks ja selle artikli seisukohast kõige olulisem on, et Zoom kuvab koosolekute alguses rida ikoone vasakult paremale, olenemata sellest, kas keegi on teie koosolekuga liitunud või mitte. Järgmises tabelis kuvatakse menüüikoonid, mida majutajad koosolekute ajal näevad.
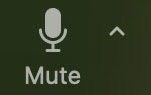
Juhtige oma arvuti heliväljundit. Nooleots võimaldab teil selle koosoleku jaoks kohandada arvuti mikrofoni ja kõlari seadeid.
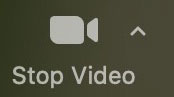
Laske koosolekul osalejatel näha teie välimust. Nooleots kohandab selle koosoleku jaoks teie arvuti mikrofoni ja kõlari seadeid.
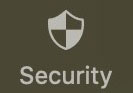
Hallake oma koosoleku turva- ja privaatsusseadeid. Zoom lisas selle uue ikooni 2020. aasta aprillis, et muuta need funktsioonid silmapaistvamaks ja hõlpsamini juurdepääsetavaks.
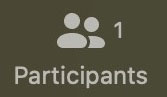
Tehke kindlaks, kes mida saab koosoleku ajal teha. Näiteks klõpsake siin, et kutsuda inimesi kiiresti olemasolevale koosolekule.
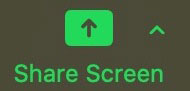
Minimeerige koosoleku peaaken ja jagage oma ekraani koosolekul osalejatega. Lõpetage jagamine igal ajal, klõpsates kuvataval punasel nupul Peata jagamine. Samuti saate jagamise hetkeks peatada, klõpsates nuppu Peata jagamine. Nooleots võimaldab teil kasutada täiendavaid ekraani jagamise valikuid.

Salvestage oma kohtumine. Pärast salvestamise alustamist saate salvestamise ka peatada või peatada.
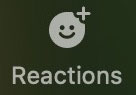
Lisage lihtsad emotikonid, mida kõik teised koosolekul osalejad näevad.
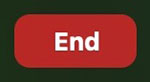
Ühe seadme kohta saate korraga korraldada ainult ühe koosoleku.
Kui teil pole lõhestunud isiksusi või väljamõeldud sõpru, pole te tõenäoliselt kunagi endaga kohtumist pidanud. Pigem peate mõnest probleemist rääkima oma ülemuse või mõne kolleegiga. Võib-olla soovite oma sõpradega virtuaalse õnneliku tunni kaudu ühendust võtta. (Saate kasutada Zoomi sotsiaalselt mõnel korralikul viisil.)
Pärast koosoleku alustamist järgige teiste kutsumiseks järgmisi juhiseid.
Klõpsake ekraani allosas ikooni Osalejad.
Klõpsake paremas nurgas nuppu Kutsu.
Klõpsake ekraani ülaosas vahekaarti E-post. Kokku kuvab Zoom viis valikut. Esimesed kolm meilipõhist kutsemeetodit on järgmised:

Zoom genereeris automaatselt Gmaili sõnumi koos peamise koosolekuteabega.
Saatke sõnum ja oodake, kuni teised teie Zoomi koosolekuga liituvad. Kui nad seda teevad, ja eeldades, et kõik inimesed on video lubanud, kuvab Zoom midagi järgmist.
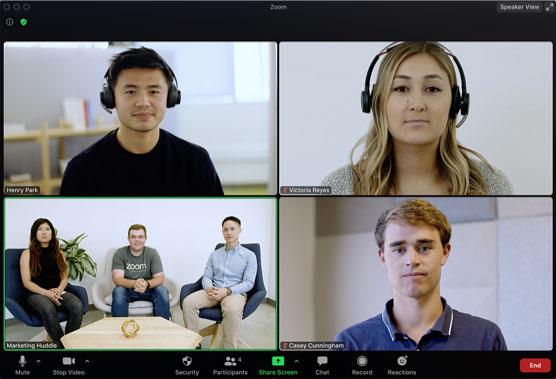
Nelja inimese suumikoosolek koos aktiivse kõlari paigutusega.
Pange tähele selle pildi kohta mõnda asja. Esiteks on inimesed, kes asuvad vasakpoolses alanurgas, liitunud Zoom Roomsi kaudu. Teiseks, kui koosolekuga liitub kolm või enam osalejat, kasutatakse Suumi koosolekutel vaikimisi aktiivse kõlari paigutust. (Vaata paremat ülanurka.) Selles režiimis lülitab suum automaatselt suure videoakna selle järgi, kes räägib.
Ütle aga, et teie koosolek koosneb vaid kahest inimesest. Teie sõber Roger ja teie alles jõuate järele. Sel juhul kuvab Zoom teie video teie vaatenurgast väikesel ekraanil ülaosas, samas kui Rogeri video on teie oma all silmatorkavamal kohal. (Tema vaatenurgast on vastupidi.)
Veelgi lihtsam on pidada heli- ja videokoosolekuid inimestega, kelle olete juba oma Zoomi kataloogi lisanud.
3D on 3-dimensiooni lühend. Uuri, kuidas 3D-modelleerimine aitab luua visuaalseid ja funktsionaalseid mudeleid igas valdkonnas.
Lõikepilt on eeljoonistatud üldine kunstiteos ja Microsoft pakub oma Office'i toodetega tasuta palju lõikepildifaile. Saate sisestada oma PowerPointi slaidipaigutusse lõikepilte. Lihtsaim viis lõikepildi sisestamiseks on kasutada slaidipaigutamisel üht kohatäitjat: kuvage lõikepilte sisaldav slaid […]
Täitevärv (mida nimetatakse ka varjutamiseks) on värv või muster, mis täidab ühe või mitme Exceli töölehe lahtri tausta. Varjutuse rakendamine võib aidata lugejal kogu lehel teavet jälgida ning lisada töölehel värvi ja visuaalset huvi. Teatud tüüpi tabelites, näiteks tšekiraamatute registris, […]
Kõige lihtsamal tasandil ACTi peamine eesmärk! on koht, kuhu salvestada kõik kontaktid, kellega igapäevaselt suhtlete. Saate kõiki oma kontakte lisada ja muuta kontaktandmete aknas, kuna see sisaldab kogu teavet, mis puudutab ühte konkreetset kirjet ja […]
Kasutage seda petulehte, et otse Discordi kasutama hakata. Avastage kasulikke Discordi roboteid, rakendusi, mida saate integreerida, ja näpunäiteid külaliste intervjueerimiseks.
OpenOffice.org kontorikomplektis on palju tööriistu, mis muudavad tööelu lihtsamaks. Kui töötate saidil OpenOffice.org, tutvuge funktsioonide tööriistariba (mis näeb kõigis rakendustes üsna ühesugune välja) ja peamiste tööriistariba nuppudega, et saada abi põhikäskudega enamiku toimingute jaoks.
Alan Turingi Bombe masin ei olnud tehisintellekti (AI) vorm. Tegelikult pole see isegi päris arvuti. See purustas Enigma krüptograafilised sõnumid ja see on kõik. Siiski pakkus see Turingile mõtlemisainet, mis viis lõpuks artiklini "Arvutusmasinad ja intelligentsus". mille ta avaldas 1950. aastatel ja kirjeldab […]
Modulaarse süsteemi loomise võimalusel on olulisi eeliseid, eriti ettevõtluses. Üksikute komponentide eemaldamise ja asendamise võimalus hoiab kulud madalal, võimaldades samal ajal järk-järgult parandada nii kiirust kui ka tõhusust. Samas nagu enamiku asjadega, tasuta lõunasööki pole olemas. Von Neumanni arhitektuuri pakutav modulaarsus sisaldab mõningaid […]
Kui sa peaksid QuarkXPressi kohta välja valima kümme kergesti unustatavat, kuid ülikasulikku asja, siis järgmises loendis, hea lugeja, oleksid just need. Namaste. Rääkige oma kommertsprinteriga Kõik prindiprojektid algavad ja lõpevad printeriga. Seda seetõttu, et ainult printerid teavad oma piiranguid ja tuhandeid viise, kuidas projekt võib olla […]
Bitcoini kõige olulisem aspekt võib olla selle kontseptsioon. Bitcoini lõi arendaja Satoshi Nakamoto. Selle asemel, et püüda välja töötada täiesti uus makseviis, et kaotada viis, kuidas me kõik veebis asjade eest maksame, nägi Satoshi olemasolevates maksesüsteemides teatud probleeme ja soovis nendega tegeleda. Mõiste […]



