Mis on 3D-modelleerimine?

3D on 3-dimensiooni lühend. Uuri, kuidas 3D-modelleerimine aitab luua visuaalseid ja funktsionaalseid mudeleid igas valdkonnas.
Windows 7 sisaldab mõnda programmi, mida nimetatakse tarvikuteks, nagu kell ja Paint. Saate käivitada mis tahes tarviku menüüst Start. Kui programm kuvatakse juba menüüs Start (see ilmub pärast selle ühekordset käivitamist), klõpsake lihtsalt programmi nimel. Kui programmi nime ei kuvata menüüs Start, tippige lihtsalt piisavalt palju programmi nime, et see ilmuks, ja seejärel klõpsake seda.
Enamiku neist programmidest leiate ka menüükäsuga Start→ Kõik programmid→ Tarvikud, kus näete kõiki tarvikuid.
Vidinad kuvavad töölaual teavet. Teie töölaual võib juba kuvada üks või mitu Windows 7 või arvutitootja vidinat. Kõigi saadaolevate vidinate vaatamiseks paremklõpsake töölaual ja klõpsake nuppu Vidinad. Ilmub töölaua vidinate galerii.
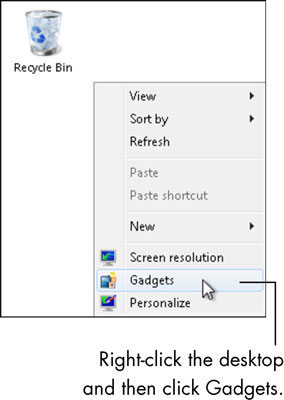
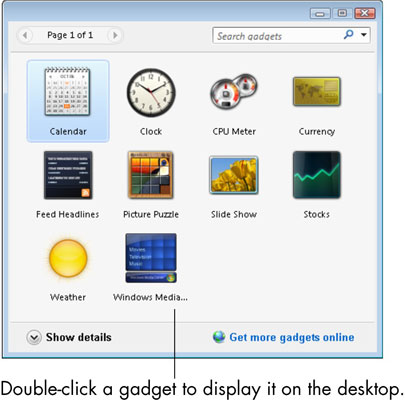
Tõenäoliselt kasutate kõige rohkem vidinaid Kell ja ilm. Hõljutage kursorit kella kohal ja näete tööriistariba.
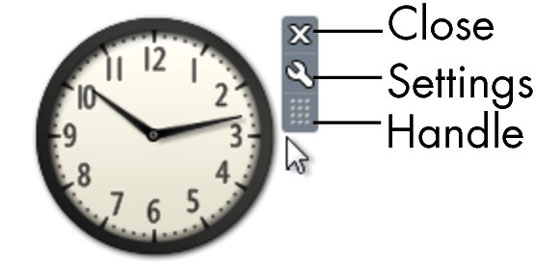
Saate muuta kella välimust ja toimimist, klõpsates tööriistal Suvandid. Avaneb kella vidina suvandite dialoogiboks.
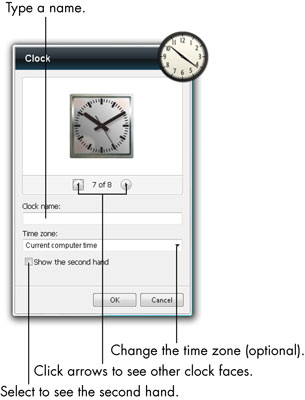
Ilma saate vaadata vidinaga Weather. Topeltklõpsake töölaua vidinate galeriis ilma vidinat, et see kuvada töölaual. Kui teil on Interneti-ühendus, saab see vidin Interneti kaudu ilmateavet. Windows 7 arvab teie asukoha teie Interneti-ühenduse põhjal.
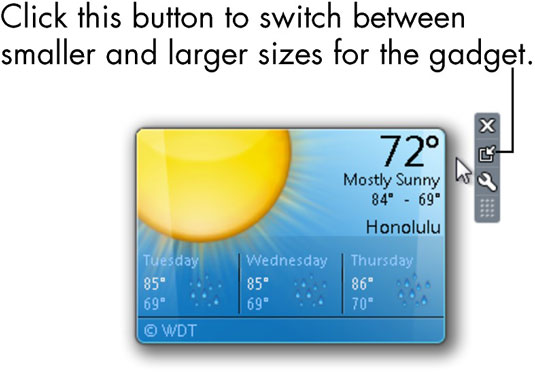
Windows 7 kalkulaatori lisaseadme kasutamiseks klõpsake nuppu Start, tippige calc ja klõpsake otsingutulemustes nuppu Kalkulaator. Teie töölauale ilmub kalkulaator.
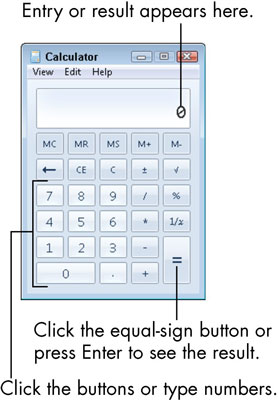
Lihtsa arvutuse tegemiseks kasutage esimese numbri tippimiseks klaviatuuri või klõpsake hiirega numbrinuppe; tippige või klõpsake vastavat matemaatilise sümboli nuppu; sisestage teine number; seejärel vajutage tulemuste vaatamiseks sisestusklahvi või võrdusmärgi nuppu.
Snipping Tool jäädvustab kogu arvuti ekraanikuva või osa sellest pildina. Saate pildi salvestada ja e-kirjale manustada või pildi dokumenti kleepida. Klõpsake nuppu Start, tippige snip ja klõpsake otsingutulemustes nuppu Snipping Tool. Ekraan tuhmub veidi ja kuvatakse tööriistariba Snipping Tool.
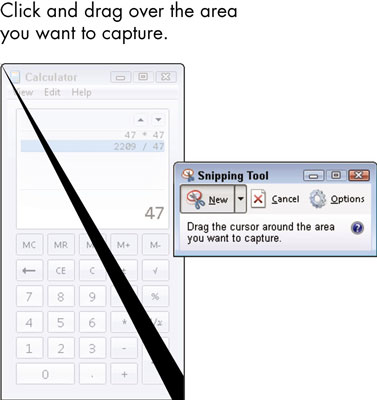
Klõpsake ja lohistage üle ekraani ala, mida soovite pildina jäädvustada, ja seejärel vabastage hiire vasak nupp. Püüdmise tulemus kuvatakse Snipping Tooli redaktoris.
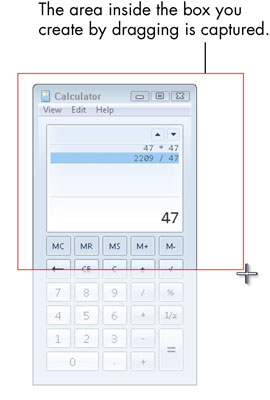
Microsoft Painti – lisaseadme, mis pakub kunsti loomiseks virtuaalseid pliiatseid ja pintsleid – kasutamiseks klõpsake nuppu Start, tippige paint ja klõpsake otsingutulemustes nuppu Paint. Avaneb aken Paint. Lõuendile saate joonistada lihtsalt hiirt klõpsates ja lohistades või pintsleid kasutades.
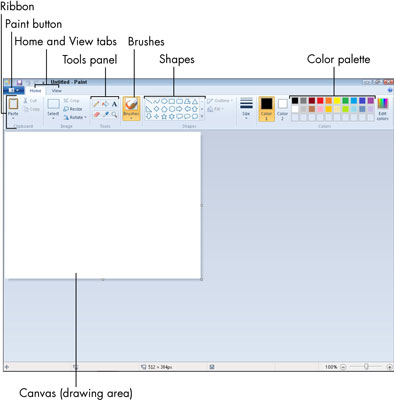
Kui teie arvutil on mikrofon, saate helisalvestise lisaseadmega salvestada endale helimärkmeid või meeldetuletusi. Selle lisaseadme avamiseks klõpsake nuppu Start, tippige heli ja klõpsake otsingutulemustes nuppu Helisalvesti. Helisalvesti avaneb. Salvestamise alustamiseks klõpsake nuppu Alusta salvestamist, näoga arvuti poole ja rääkige. Salvestamise peatamiseks klõpsake nuppu Peata salvestamine.
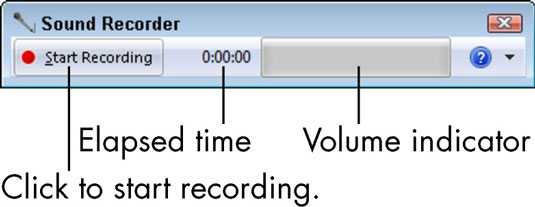
Kleepuvate märkmete – lisaseadme, mis paneb kollased märkmed otse arvuti töölauale – kasutamiseks klõpsake nuppu Start, tippige kleepuv ja klõpsake otsingutulemustes nuppu Sticky Notes. Sticky Notes avaneb. Alustage tippimist. Teie tekst kuvatakse kohas, kus kursor on märkmel. Sticky Notes'il pole käsku Salvesta, seega salvestatakse teie märkmed automaatselt.
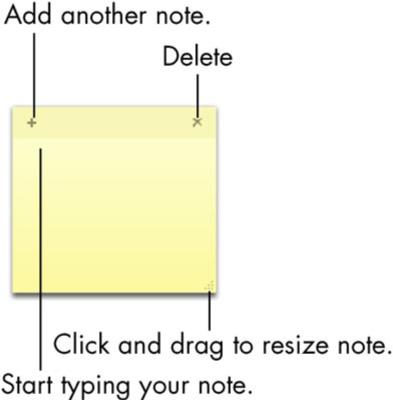
Järgmine kord, kui käivitate Windows 7, ei pruugi te oma märkmeid näha. Olemasolevate märkmete kuvamiseks käivitage rakendus Sticky Notes.
3D on 3-dimensiooni lühend. Uuri, kuidas 3D-modelleerimine aitab luua visuaalseid ja funktsionaalseid mudeleid igas valdkonnas.
Lõikepilt on eeljoonistatud üldine kunstiteos ja Microsoft pakub oma Office'i toodetega tasuta palju lõikepildifaile. Saate sisestada oma PowerPointi slaidipaigutusse lõikepilte. Lihtsaim viis lõikepildi sisestamiseks on kasutada slaidipaigutamisel üht kohatäitjat: kuvage lõikepilte sisaldav slaid […]
Täitevärv (mida nimetatakse ka varjutamiseks) on värv või muster, mis täidab ühe või mitme Exceli töölehe lahtri tausta. Varjutuse rakendamine võib aidata lugejal kogu lehel teavet jälgida ning lisada töölehel värvi ja visuaalset huvi. Teatud tüüpi tabelites, näiteks tšekiraamatute registris, […]
Kõige lihtsamal tasandil ACTi peamine eesmärk! on koht, kuhu salvestada kõik kontaktid, kellega igapäevaselt suhtlete. Saate kõiki oma kontakte lisada ja muuta kontaktandmete aknas, kuna see sisaldab kogu teavet, mis puudutab ühte konkreetset kirjet ja […]
Kasutage seda petulehte, et otse Discordi kasutama hakata. Avastage kasulikke Discordi roboteid, rakendusi, mida saate integreerida, ja näpunäiteid külaliste intervjueerimiseks.
OpenOffice.org kontorikomplektis on palju tööriistu, mis muudavad tööelu lihtsamaks. Kui töötate saidil OpenOffice.org, tutvuge funktsioonide tööriistariba (mis näeb kõigis rakendustes üsna ühesugune välja) ja peamiste tööriistariba nuppudega, et saada abi põhikäskudega enamiku toimingute jaoks.
Alan Turingi Bombe masin ei olnud tehisintellekti (AI) vorm. Tegelikult pole see isegi päris arvuti. See purustas Enigma krüptograafilised sõnumid ja see on kõik. Siiski pakkus see Turingile mõtlemisainet, mis viis lõpuks artiklini "Arvutusmasinad ja intelligentsus". mille ta avaldas 1950. aastatel ja kirjeldab […]
Modulaarse süsteemi loomise võimalusel on olulisi eeliseid, eriti ettevõtluses. Üksikute komponentide eemaldamise ja asendamise võimalus hoiab kulud madalal, võimaldades samal ajal järk-järgult parandada nii kiirust kui ka tõhusust. Samas nagu enamiku asjadega, tasuta lõunasööki pole olemas. Von Neumanni arhitektuuri pakutav modulaarsus sisaldab mõningaid […]
Kui sa peaksid QuarkXPressi kohta välja valima kümme kergesti unustatavat, kuid ülikasulikku asja, siis järgmises loendis, hea lugeja, oleksid just need. Namaste. Rääkige oma kommertsprinteriga Kõik prindiprojektid algavad ja lõpevad printeriga. Seda seetõttu, et ainult printerid teavad oma piiranguid ja tuhandeid viise, kuidas projekt võib olla […]
Bitcoini kõige olulisem aspekt võib olla selle kontseptsioon. Bitcoini lõi arendaja Satoshi Nakamoto. Selle asemel, et püüda välja töötada täiesti uus makseviis, et kaotada viis, kuidas me kõik veebis asjade eest maksame, nägi Satoshi olemasolevates maksesüsteemides teatud probleeme ja soovis nendega tegeleda. Mõiste […]



