Mis on 3D-modelleerimine?

3D on 3-dimensiooni lühend. Uuri, kuidas 3D-modelleerimine aitab luua visuaalseid ja funktsionaalseid mudeleid igas valdkonnas.
Vestlus on ideaalne kiireks üks-ühele vestluseks, kuid Google'i vestlus, mis on osa G Suite'i rakenduste paketist, sisaldab hulga funktsioone, mis võimaldavad teil oma suhtlust vestluselt koostööle suunata.
Kui teil on küsimus, millele vastata, vaidlus, mida lahendada, või mõni detail, mida räsida, on kiireim ja lihtsaim viis selle lahendamiseks koondada kõik asjaosalised grupivestlusesse. Nii saab iga grupi liige saata otsesõnumi, mida näevad kõik teised grupi liikmed.
Grupivestlused on mõeldud ainult teie organisatsiooni kuuluvatele inimestele. Kui teil on vaja luua mitme inimese vestlus, mis hõlmab ühte või mitut inimest väljastpoolt teie organisatsiooni, peate looma vestlusruumi.
Grupivestluse korraldamiseks järgige järgmisi samme.
Klõpsake tekstikasti Otsi inimesi, ruume ja roboteid, kuid selle asemel, et kohe nime või e-posti aadressi tippida, valige kasti all kuvatavast menüüst Grupisõnum. Vestlus kuvab otseteate lehe.
Alustage selle inimese nime sisestamist, kelle soovite gruppi kaasata. Vestlus kuvab teie organisatsiooni inimeste loendi, kes vastavad teie seni sisestatud andmetele.
Kui näete soovitud inimest, valige see. Vestlus lisab inimese loendisse.
Korrake samme 2 ja 3, kuni olete grupivestlusesse lisanud kõik soovitud inimesed.
Klõpsake nuppu Sõnum. Vestlus avab grupi jaoks vestlusakna.
Chat annab vestlusele automaatselt nime, mis on tavaliselt osalejate eesnimed.
Sisestage oma esialgne sõnum esitatud tekstikasti.
Klõpsake ikoonil Saada sõnum või vajutage sisestusklahvi. Chat jagab sõnumi igale grupi inimesele.
Lugege teistelt liikmetelt saadud vastuseid.
Vajadusel korrake samme 7 ja 8.
Kahjuks ei saa te olemasolevasse grupivestlusse inimesi lisada. Kui teil on vaja gruppi laiendada, valige vestlusakna ülaosas grupi nimi ja seejärel valige kuvatavast menüüst Alusta uut vestlust. Jõuate uue vestluse alustamise dialoogiboksi kõrvale, kus näete juba lisatud eelmise vestluse liikmeid. Lisage vajalikud inimesed ja klõpsake siis nuppu Loo.
Kui soovite, et teie vestluskaaslane (või -kaaslased) vaataksid faili, saate faili üles laadida vestlusesse, kus igaüks saab seejärel faili selle vaatamiseks valida. Pange tähele, et saate vestlusesse üles laadida mis tahes faili, mitte ainult G Suite'i rakenduses loodud faile.
Siin on midchati faili üleslaadimiseks vajalikud sammud:
Sisestage vestluse tekstikasti sõnum, mis selgitab, et kavatsete faili üles laadida.
Klõpsake ikooni Laadi fail üles. Järgmine joonis näitab faili üleslaadimise ikooni. Vestlus kuvab dialoogiboksi Ava.
Valige fail, mille soovite üles laadida, ja seejärel klõpsake nuppu Ava. Chat lisab faili teie sõnumile.
Klõpsake ikoonil Saada sõnum. Vestlus lisab vestluse ärakirjale faili pisipildi.
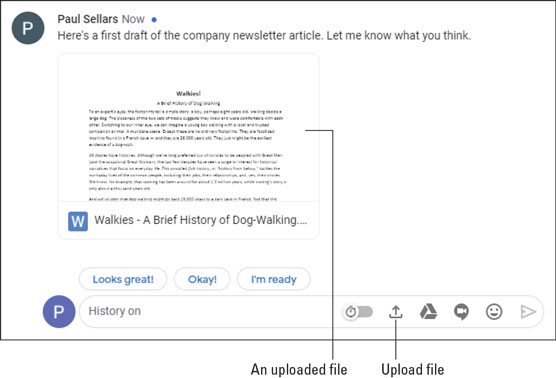
Vestlusse üles laaditud fail.
Tavaline vestlusstsenaarium on olla vestluse keskel ja mõista, et peate teisele inimesele (või teistele inimestele, kui osalete grupivestluses) midagi näitama või demonstreerima. Jah, saate faili üles laadida, nagu ma eelmises jaotises kirjeldasin, kuid see ei aita, kui peate tegema mõnda toimingut.
Nende ja sarnaste stsenaariumide puhul on parim, mida teha, luua Meeti käigupealne videokoosolek. See võimaldab nii teil kui ka teistel vestluses osalejatel kiiresti koosolekuga liituda ja esitlust näha (või lihtsalt üksteist näha).
Meeti videokoosoleku vestlusesse lisamiseks tehke järgmist.
Sisestage vestluse tekstikasti sõnum, mis selgitab, et kavatsete lisada videokoosoleku.
Klõpsake ikoonil Lisa videokoosolek. Järgmine joonis näitab videokoosoleku lisamise ikooni. Chat lisab teie sõnumile videokoosoleku.
Klõpsake nuppu Saada sõnum. Vestlus lisab videokoosoleku vestluse transkriptsiooni.
Iga vestluses osaleja klõpsab nuppu Liitu videokoosolekuga ja seejärel Liitu kohe. Meet alustab videokonverentsi.
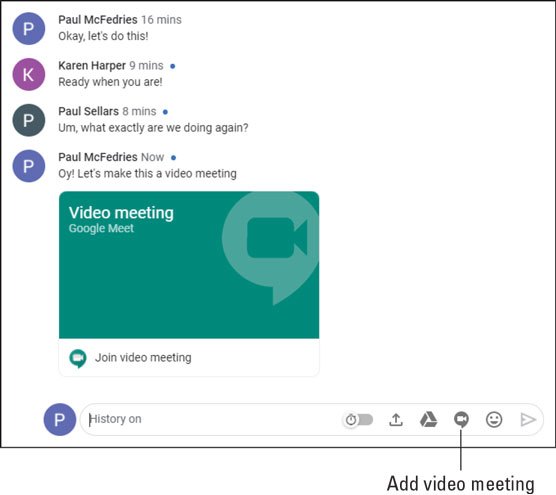
Siin kuvatavate ikoonide nägemiseks valige oma vestlusajaloost sõnum.
3D on 3-dimensiooni lühend. Uuri, kuidas 3D-modelleerimine aitab luua visuaalseid ja funktsionaalseid mudeleid igas valdkonnas.
Lõikepilt on eeljoonistatud üldine kunstiteos ja Microsoft pakub oma Office'i toodetega tasuta palju lõikepildifaile. Saate sisestada oma PowerPointi slaidipaigutusse lõikepilte. Lihtsaim viis lõikepildi sisestamiseks on kasutada slaidipaigutamisel üht kohatäitjat: kuvage lõikepilte sisaldav slaid […]
Täitevärv (mida nimetatakse ka varjutamiseks) on värv või muster, mis täidab ühe või mitme Exceli töölehe lahtri tausta. Varjutuse rakendamine võib aidata lugejal kogu lehel teavet jälgida ning lisada töölehel värvi ja visuaalset huvi. Teatud tüüpi tabelites, näiteks tšekiraamatute registris, […]
Kõige lihtsamal tasandil ACTi peamine eesmärk! on koht, kuhu salvestada kõik kontaktid, kellega igapäevaselt suhtlete. Saate kõiki oma kontakte lisada ja muuta kontaktandmete aknas, kuna see sisaldab kogu teavet, mis puudutab ühte konkreetset kirjet ja […]
Kasutage seda petulehte, et otse Discordi kasutama hakata. Avastage kasulikke Discordi roboteid, rakendusi, mida saate integreerida, ja näpunäiteid külaliste intervjueerimiseks.
OpenOffice.org kontorikomplektis on palju tööriistu, mis muudavad tööelu lihtsamaks. Kui töötate saidil OpenOffice.org, tutvuge funktsioonide tööriistariba (mis näeb kõigis rakendustes üsna ühesugune välja) ja peamiste tööriistariba nuppudega, et saada abi põhikäskudega enamiku toimingute jaoks.
Alan Turingi Bombe masin ei olnud tehisintellekti (AI) vorm. Tegelikult pole see isegi päris arvuti. See purustas Enigma krüptograafilised sõnumid ja see on kõik. Siiski pakkus see Turingile mõtlemisainet, mis viis lõpuks artiklini "Arvutusmasinad ja intelligentsus". mille ta avaldas 1950. aastatel ja kirjeldab […]
Modulaarse süsteemi loomise võimalusel on olulisi eeliseid, eriti ettevõtluses. Üksikute komponentide eemaldamise ja asendamise võimalus hoiab kulud madalal, võimaldades samal ajal järk-järgult parandada nii kiirust kui ka tõhusust. Samas nagu enamiku asjadega, tasuta lõunasööki pole olemas. Von Neumanni arhitektuuri pakutav modulaarsus sisaldab mõningaid […]
Kui sa peaksid QuarkXPressi kohta välja valima kümme kergesti unustatavat, kuid ülikasulikku asja, siis järgmises loendis, hea lugeja, oleksid just need. Namaste. Rääkige oma kommertsprinteriga Kõik prindiprojektid algavad ja lõpevad printeriga. Seda seetõttu, et ainult printerid teavad oma piiranguid ja tuhandeid viise, kuidas projekt võib olla […]
Bitcoini kõige olulisem aspekt võib olla selle kontseptsioon. Bitcoini lõi arendaja Satoshi Nakamoto. Selle asemel, et püüda välja töötada täiesti uus makseviis, et kaotada viis, kuidas me kõik veebis asjade eest maksame, nägi Satoshi olemasolevates maksesüsteemides teatud probleeme ja soovis nendega tegeleda. Mõiste […]



