Mis on 3D-modelleerimine?

3D on 3-dimensiooni lühend. Uuri, kuidas 3D-modelleerimine aitab luua visuaalseid ja funktsionaalseid mudeleid igas valdkonnas.
Zoomi põhifunktsioonide põhiteadmiste arendamine aitab teil teenust arukalt kasutada. Veelgi enam, see minimeerib võltsimise või, mis veelgi hullem, ohtu ennast ja teisi turva- või privaatsusprobleemidele.
Zoom nimetab oma lipulaeva teenuse Meetings & Chat sobivalt, kuna see täidab mõlemat funktsiooni – ja imetlusväärselt käivitamisel.
Nii nagu päriselus, teevad erinevad inimesed koosolekutel erinevaid asju. Zoom tunneb selle reaalsuse ära, vormistades oma kohtumisrollid.
Järgmises jaotises olevad rollid kehtivad ainult koosolekute ja vestluste kohta. See tähendab, et need erinevad õigetest kasutajakonto rollidest. Veelgi enam, järgmised rollid kattuvad teatud määral ka Zoom Video veebiseminaride kolleegidega.
Host
Vaikimisi määrab suum inimesele, kes koosolekut alustab või ajastab, võõrustaja rolli. Ütle, et Mary alustab koosolekut. Meetings & Chat määrab talle võõrustaja rolli. Sellisena saab ta muu hulgas täita järgmisi ülesandeid:
Kaassaatejuht
Sõltuvalt teie koosoleku suurusest võite soovida määrata kaaskorraldaja. Enamasti saavad need inimesed täita samu ülesandeid, mida saavad hostid, välja arvatud üks põhierand: nad ei saa alustada otseülekannet. Nad saavad aga otseülekande teha, kui korraldaja on koosolekut alustanud.
Osalejad
Öelge, et te pole koosolekut planeerinud; sa lihtsalt ilmud. Sel juhul viitab Zoom teile kui koosolekul osalejale . Osalejad saavad täita selliseid ülesandeid nagu
Ütle, et sul on õnn istuda tööl oma isiklikus kontoris. Kui jah, siis on teie organisatsioon teile ruumi reserveerinud – olenemata sellest, kas olete tööl või puhkusel. Näiteks kui reisite Belize'i, lukustate oma kontori. Keegi teine ei sisene sinna ilma teie nõusolekuta. (Unustage korraks korrapidajad.)
Zoom hõlmab sama üldist kontseptsiooni, mida ta nimetab isiklikuks koosolekuruumiks (PMR). Mõelge PMR-ile kui teie enda ainulaadsele virtuaalsele koosolekuruumile. Kui Kramer soovib siseneda oma PMR-i ja korraldada koosolekut, on tal vaja teatud tüüpi võtit. Suum viitab sellele võtmele kui kasutaja isikliku koosoleku ID-le (PMI).
Sa ei annaks oma maja või kontori võtit Tomile, Dickile ega Harryle. Samamoodi peaksite oma PMI-sse suhtuma sama hoolikalt. Kui halvad näitlejad teavad teie PMI-d, võivad asjad halvasti minna. Täpsemalt, kui teil on koosolek, võivad teised teie PMR-iga liituda kutsumata külalistena, välja arvatud kahel järgmisel erandil.
Nii PMR-i kui ka PMI vaatamiseks toimige järgmiselt.
Zoom veebiportaalis klõpsake isikliku päise all nuppu Profiil.
Ekraani paremas servas näete PMI-d. Vaikimisi peidab Zoom mõned oma tähemärgid.
Klõpsake nuppu Näita. Zoom näitab teie PMI-d.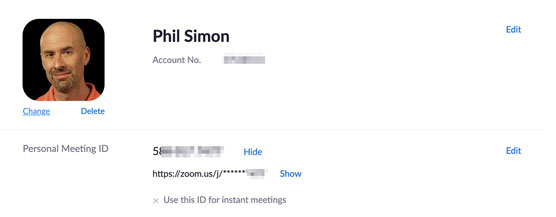
Zoom isikliku koosoleku ID.
(Valikuline) Kui soovite kiirkoosolekute jaoks alati oma PMI-d kasutada, klõpsake nuppu Redigeeri ja seejärel märkige ruut Kasuta kiirkoosolekute jaoks isiklikku koosoleku ID-d.
(Valikuline) Kui soovite oma PMI-d muuta, klõpsake nuppu Redigeeri ja sisestage uus PMI. Zoom seab PMI-dele mõned piirangud. Kui Suumile teie uus PMI ei meeldi, kuvatakse punane hoiatusteade.
Klõpsake sinist nuppu Salvesta muudatused.
PMR-i ja/või PMI-i tahtmatult avaldamine suurendab võimalust, et teised teie koosolekud kokku kukuvad – või Zoombombing , nagu lapsed ütlevad.
Kui korraldate sageli avalikke koosolekuid, peaksite oma PMI-d muutma umbes iga kuu.
Enne ühe koosoleku korraldamist võiksite kaaluda kolme kasuliku ja vähekasutatud suumivaliku lubamist.
Nende funktsioonide kasutamine võimaldab teil oma koosolekutest rohkem kasu saada.
Oote- ja puhkeruumid vastavad ainult koosolekutele ja vestlustele. Neil pole Zoom Roomsiga midagi pistmist.
Ooteruumide lubamine kõigile teie organisatsiooni Zoomi kasutajatele
Mõelge viimasele korrale, kui arsti juures käisite. Sa ei tunginud lihtsalt sisse. Sa istusid kannatlikult või kannatamatult ootesaalis, kuni vastuvõtt sinu nime hüüdis.
Suum võimaldab koosolekute korraldajatel järgida sama protokolli. Kui olete konto omanik või administraator, saate ooteruumid lubada kõigile kasutajatele, kes kuuluvad teie organisatsiooni Zoom konto alla. Järgige neid juhiseid.
Zoom veebiportaalis klõpsake administraatori päise all valikut Kontohaldus.
Klõpsake konto sätted.
Kerige alla jaotiseni Ooteruum ja libistage lülitusnupp paremale, nii et see muutub siniseks. Zoom palub teil oma otsust kinnitada.
Klõpsake sinist nuppu Lülita sisse. Zoom kinnitab, et on teie seadeid värskendanud.
Loomulikult tähendab nende sammude järgimine ainult seda, et liikmed saavad valida ooteruumide kasutamise. See tähendab, et administraatorid ei saa sundida inimesi neid kasutama.
Eraldiruumide lubamine teie koosolekute ajal
John Keating õpetab luulet Weltoni akadeemias Middletownis, Delaware'is. (Jah, ma lähen siia kogu surnud poeetide seltsi .) Ta soovib, et tema 30 õpilasega klass arutaks väikestes rühmades samaaegselt Lord Byroni teost "She Walks In Beauty". Kahjuks peab ta oma tundi läbi viima Meetings & Chati kaudu. Viie või kuue erineva Zoomi koosoleku loomine ei ole teostatav.
Mida teha?
Sisenege rühmaruumidesse, mis on koosolekute ja vestluste üks kasulikumaid funktsioone. Võõrustajad saavad koosolekute ajal jagada osalejad mis tahes väiksemateks konfiguratsioonideks. Võõrustaja saab seejärel igasse rühma siseneda ja sel juhul klassi uuesti kokku tuua – seda kõike ilma Zoomi koosolekult lahkumata või uut alustamata. Kui arvate, et see funktsioon oleks kasulik paljudes kohtades väljaspool klassiruume, siis usaldage oma instinkte. Veelgi parem, Zoom võimaldab seda funktsiooni kõigis plaanides, sealhulgas põhiplaanis.
Eraldiruumide lubamiseks organisatsiooni kõikidele liikmetele peab administraator või omanik järgima neid samme.
Zoom veebiportaalis klõpsake administraatori päise all valikut Kontohaldus.
Klõpsake konto sätted.
Libistage jaotise Eraldusruum all olevat lülitusnuppu paremale, nii et see muutub siniseks. Zoom palub teil oma valikut kinnitada.
Klõpsake sinist nuppu Lülita sisse. Zoom kinnitab, et on teie seadeid värskendanud.
Pange tähele, et eraldamisruumid tuleb lubada ainult üks kord. Veelgi enam, saate neid oma vabal ajal kasutada.
Praegu võimaldab Zoom võõrustajatel luua kuni 50 eraldiseanssi koosoleku kohta.
Koosoleku heli transkriptsioonide lubamine
Zoom võimaldab oma äri-, haridus- ja ettevõtteplaani klientidel oma koosolekutest helitranskriptsioone luua. Veelgi parem, Zoom kuvab need transkriptsioonid erinevate osalejate kõne ajal. Mõelge sellele kui subtiitritega filmi vaatamisele.
Selle sätte lubamiseks organisatsiooni kõikidele liikmetele peab Zoomi administraator või omanik järgima järgmisi samme.
Zoom veebiportaalis klõpsake administraatori päise all valikut Kontohaldus.
Klõpsake konto sätted.
Klõpsake lehe ülaosas vahekaarti Salvestamine.
Märkige pilvesalvestuse täpsemate sätete all ruut Heli transkriptsioon.
Klõpsake sinist nuppu Salvesta.
3D on 3-dimensiooni lühend. Uuri, kuidas 3D-modelleerimine aitab luua visuaalseid ja funktsionaalseid mudeleid igas valdkonnas.
Lõikepilt on eeljoonistatud üldine kunstiteos ja Microsoft pakub oma Office'i toodetega tasuta palju lõikepildifaile. Saate sisestada oma PowerPointi slaidipaigutusse lõikepilte. Lihtsaim viis lõikepildi sisestamiseks on kasutada slaidipaigutamisel üht kohatäitjat: kuvage lõikepilte sisaldav slaid […]
Täitevärv (mida nimetatakse ka varjutamiseks) on värv või muster, mis täidab ühe või mitme Exceli töölehe lahtri tausta. Varjutuse rakendamine võib aidata lugejal kogu lehel teavet jälgida ning lisada töölehel värvi ja visuaalset huvi. Teatud tüüpi tabelites, näiteks tšekiraamatute registris, […]
Kõige lihtsamal tasandil ACTi peamine eesmärk! on koht, kuhu salvestada kõik kontaktid, kellega igapäevaselt suhtlete. Saate kõiki oma kontakte lisada ja muuta kontaktandmete aknas, kuna see sisaldab kogu teavet, mis puudutab ühte konkreetset kirjet ja […]
Kasutage seda petulehte, et otse Discordi kasutama hakata. Avastage kasulikke Discordi roboteid, rakendusi, mida saate integreerida, ja näpunäiteid külaliste intervjueerimiseks.
OpenOffice.org kontorikomplektis on palju tööriistu, mis muudavad tööelu lihtsamaks. Kui töötate saidil OpenOffice.org, tutvuge funktsioonide tööriistariba (mis näeb kõigis rakendustes üsna ühesugune välja) ja peamiste tööriistariba nuppudega, et saada abi põhikäskudega enamiku toimingute jaoks.
Alan Turingi Bombe masin ei olnud tehisintellekti (AI) vorm. Tegelikult pole see isegi päris arvuti. See purustas Enigma krüptograafilised sõnumid ja see on kõik. Siiski pakkus see Turingile mõtlemisainet, mis viis lõpuks artiklini "Arvutusmasinad ja intelligentsus". mille ta avaldas 1950. aastatel ja kirjeldab […]
Modulaarse süsteemi loomise võimalusel on olulisi eeliseid, eriti ettevõtluses. Üksikute komponentide eemaldamise ja asendamise võimalus hoiab kulud madalal, võimaldades samal ajal järk-järgult parandada nii kiirust kui ka tõhusust. Samas nagu enamiku asjadega, tasuta lõunasööki pole olemas. Von Neumanni arhitektuuri pakutav modulaarsus sisaldab mõningaid […]
Kui sa peaksid QuarkXPressi kohta välja valima kümme kergesti unustatavat, kuid ülikasulikku asja, siis järgmises loendis, hea lugeja, oleksid just need. Namaste. Rääkige oma kommertsprinteriga Kõik prindiprojektid algavad ja lõpevad printeriga. Seda seetõttu, et ainult printerid teavad oma piiranguid ja tuhandeid viise, kuidas projekt võib olla […]
Bitcoini kõige olulisem aspekt võib olla selle kontseptsioon. Bitcoini lõi arendaja Satoshi Nakamoto. Selle asemel, et püüda välja töötada täiesti uus makseviis, et kaotada viis, kuidas me kõik veebis asjade eest maksame, nägi Satoshi olemasolevates maksesüsteemides teatud probleeme ja soovis nendega tegeleda. Mõiste […]



