Mis on 3D-modelleerimine?

3D on 3-dimensiooni lühend. Uuri, kuidas 3D-modelleerimine aitab luua visuaalseid ja funktsionaalseid mudeleid igas valdkonnas.
Windows sõltub teie arvutis käitumist kohandavate sätete määramisest. See on teie jaoks hea uudis, sest Windowsi kohandamise võimalus annab teile palju paindlikkust sellega suhtlemisel.
Üks viis Windowsi kohandamiseks füüsiliste väljakutsetega töötamiseks on töötada kõnetuvastuse funktsiooniga, mis võimaldab teil sisestada dokumenti andmeid pigem kõne kui klaviatuuri või hiire abil.
Kui teil on osavusprobleeme mõne seisundi, näiteks artriidi, tõttu, võiksite eelistada käskude hääldamist , kasutades kõnetuvastuse tehnoloogiat , selle asemel, et neid tippida. Ühendage arvutiga lauamikrofon või peakomplekt, sisestage Cortana otsinguväljale „Kõnetuvastus” ja seejärel vajutage sisestusklahvi.
Ilmub teade Tere tulemast kõnetuvastusse (vt järgmist joonist ); jätkamiseks klõpsake nuppu Edasi. ( Märkus. Kui olete kõnetuvastust varem kasutanud, siis seda teadet ei kuvata. Need toimingud on ette nähtud esmakordseks seadistamiseks).
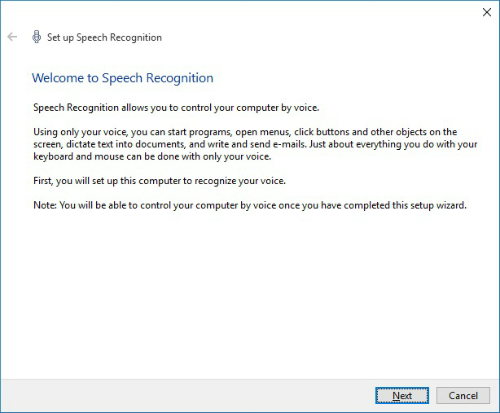
Avanevas aknas (näidatud järgmisel joonisel ) valige kasutatava mikrofoni tüüp ja seejärel klõpsake nuppu Edasi. Järgmisel ekraanil kirjeldatakse, kuidas mikrofoni optimaalsete tulemuste saavutamiseks paigutada ja kasutada. Klõpsake nuppu Edasi.
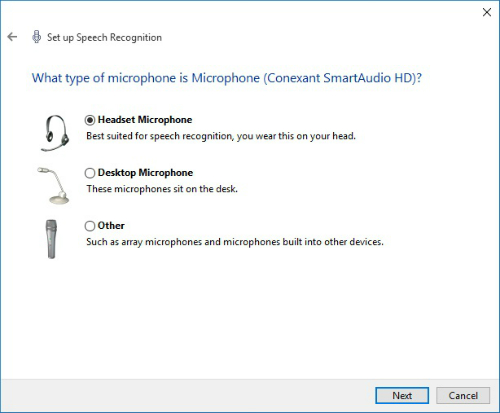
Järgmises aknas (vt järgmist joonist ) lugege näidislause ette. Kui olete lõpetanud, klõpsake nuppu Edasi. Ilmub dialoogiboks, mis annab teada, et teie mikrofon on nüüd seadistatud. Klõpsake nuppu Edasi.
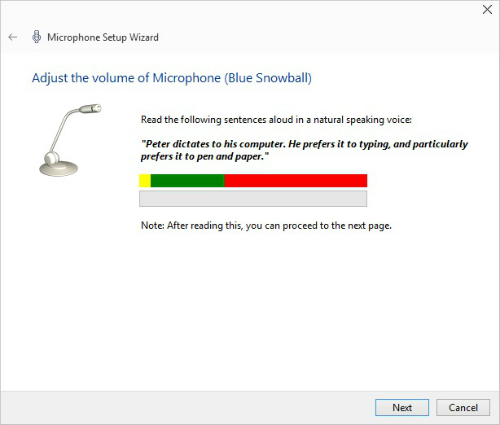
Kõnetuvastuse häälestusprotseduuri ajal antakse teile võimalus sageli kasutatavad käsud välja printida. Seda on hea teha, sest kõnekäsklused ei ole alati loomulik!
Dialoogiboks kinnitab, et teie mikrofon on seadistatud. Klõpsake nuppu Edasi. Avanevas dialoogiboksis valige, kas lubada või keelata dokumentide ülevaatus, milles Windows uurib teie dokumente ja meilisõnumeid, et aidata tal teie kõnemustreid ära tunda. Klõpsake nuppu Edasi.
Avanevas dialoogiboksis valige käsitsi aktiveerimise režiim, kus saate funktsiooni sisselülitamiseks kasutada hiirt, pliiatsit või klaviatuuri, või häälaktiveerimine, mis on kasulik, kui teil on artriidi või käevigastuse tõttu raskusi seadmetega manipuleerimisega. Klõpsake nuppu Edasi.
Kui soovite kuval kuvada ja/või printida kõnetuvastuskäskude loendit, klõpsake nuppu Vaata viitelehte ja lugege või printige viiteteavet ning seejärel klõpsake selle akna sulgemiseks nuppu Sule. Jätkamiseks klõpsake nuppu Edasi.
Ilmuvas dialoogiboksis jätke vaikimisi märkeruut Käivita kõnetuvastus käivitamisel, et kõnetuvastus arvuti käivitamisel automaatselt sisse lülitada, või tühistage selle sätte valik ja lülitage kõnetuvastus käsitsi sisse iga kord, kui seda vajate. Klõpsake nuppu Edasi.
Viimane dialoogiboks teavitab teid, et saate nüüd arvutit häälega juhtida, ja pakub nuppu Start Tutorial, mis aitab teil häälkäsklusi harjutada. Klõpsake sellel nupul ja järgige sellel liikumiseks juhiseid või klõpsake õpetuse vahelejätmiseks ja kõnetuvastuse seadistusest lahkumiseks nuppu Jäta õpetus vahele.
Kui lahkute kõnetuvastuse seadistusest, kuvatakse kõnetuvastuse juhtpaneel (vt eelmist joonist). Kui kasutasite häälaktiveerimist, öelge funktsiooni aktiveerimiseks "Alusta kuulamist" või klõpsake kõnetuvastuse juhtpaneelil mikrofoni, kui valisite käsitsi aktiveerimise. Nüüd saate hakata kasutama arvutiga töötamiseks häälkäsklusi.
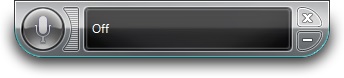
Kõnetuvastuse peatamiseks öelge "Lõpeta kuulamine" või klõpsake kõnetuvastuse juhtpaneelil nuppu Mikrofon. Kõnetuvastuse funktsiooni uuesti käivitamiseks klõpsake kõnetuvastuse juhtpaneelil nuppu Mikrofon.
3D on 3-dimensiooni lühend. Uuri, kuidas 3D-modelleerimine aitab luua visuaalseid ja funktsionaalseid mudeleid igas valdkonnas.
Lõikepilt on eeljoonistatud üldine kunstiteos ja Microsoft pakub oma Office'i toodetega tasuta palju lõikepildifaile. Saate sisestada oma PowerPointi slaidipaigutusse lõikepilte. Lihtsaim viis lõikepildi sisestamiseks on kasutada slaidipaigutamisel üht kohatäitjat: kuvage lõikepilte sisaldav slaid […]
Täitevärv (mida nimetatakse ka varjutamiseks) on värv või muster, mis täidab ühe või mitme Exceli töölehe lahtri tausta. Varjutuse rakendamine võib aidata lugejal kogu lehel teavet jälgida ning lisada töölehel värvi ja visuaalset huvi. Teatud tüüpi tabelites, näiteks tšekiraamatute registris, […]
Kõige lihtsamal tasandil ACTi peamine eesmärk! on koht, kuhu salvestada kõik kontaktid, kellega igapäevaselt suhtlete. Saate kõiki oma kontakte lisada ja muuta kontaktandmete aknas, kuna see sisaldab kogu teavet, mis puudutab ühte konkreetset kirjet ja […]
Kasutage seda petulehte, et otse Discordi kasutama hakata. Avastage kasulikke Discordi roboteid, rakendusi, mida saate integreerida, ja näpunäiteid külaliste intervjueerimiseks.
OpenOffice.org kontorikomplektis on palju tööriistu, mis muudavad tööelu lihtsamaks. Kui töötate saidil OpenOffice.org, tutvuge funktsioonide tööriistariba (mis näeb kõigis rakendustes üsna ühesugune välja) ja peamiste tööriistariba nuppudega, et saada abi põhikäskudega enamiku toimingute jaoks.
Alan Turingi Bombe masin ei olnud tehisintellekti (AI) vorm. Tegelikult pole see isegi päris arvuti. See purustas Enigma krüptograafilised sõnumid ja see on kõik. Siiski pakkus see Turingile mõtlemisainet, mis viis lõpuks artiklini "Arvutusmasinad ja intelligentsus". mille ta avaldas 1950. aastatel ja kirjeldab […]
Modulaarse süsteemi loomise võimalusel on olulisi eeliseid, eriti ettevõtluses. Üksikute komponentide eemaldamise ja asendamise võimalus hoiab kulud madalal, võimaldades samal ajal järk-järgult parandada nii kiirust kui ka tõhusust. Samas nagu enamiku asjadega, tasuta lõunasööki pole olemas. Von Neumanni arhitektuuri pakutav modulaarsus sisaldab mõningaid […]
Kui sa peaksid QuarkXPressi kohta välja valima kümme kergesti unustatavat, kuid ülikasulikku asja, siis järgmises loendis, hea lugeja, oleksid just need. Namaste. Rääkige oma kommertsprinteriga Kõik prindiprojektid algavad ja lõpevad printeriga. Seda seetõttu, et ainult printerid teavad oma piiranguid ja tuhandeid viise, kuidas projekt võib olla […]
Bitcoini kõige olulisem aspekt võib olla selle kontseptsioon. Bitcoini lõi arendaja Satoshi Nakamoto. Selle asemel, et püüda välja töötada täiesti uus makseviis, et kaotada viis, kuidas me kõik veebis asjade eest maksame, nägi Satoshi olemasolevates maksesüsteemides teatud probleeme ja soovis nendega tegeleda. Mõiste […]



