Mis on 3D-modelleerimine?

3D on 3-dimensiooni lühend. Uuri, kuidas 3D-modelleerimine aitab luua visuaalseid ja funktsionaalseid mudeleid igas valdkonnas.
Nagu nimigi viitab, kasutate G Suite'i rakendust Forms, et koostada vorme, mis koguvad inimestelt teavet. See võib olla vorm, mis võimaldab inimestel registreeruda üritusele, tellida toodet või teenust, anda millegi kohta tagasisidet, osaleda küsitluses või testida oma teadmisi viktoriiniga. Olenemata vormi sisust kogub rakendus Vormid vastused automaatselt kokku, et saaksite neid hiljem analüüsida.
Üks lihtsamaid, kuid kasulikumaid viise teistega koostöö tegemiseks on neilt teavet küsida. Näiteks võite küsida oma klientidelt tagasisidet toote või teenuse kohta või küsida kolleegidelt tagasisidet teie korraldatud sündmuse kohta. Kas soovite teada, mida inimesed mõnest teemast arvavad? Saatke neile küsitlus. Kas soovite mõõta, kui palju inimesed teatud teemast teavad? Tehke neile viktoriin.
"Kõlab suurepäraselt," kuulen teid mõtlemas, kuid see kõlab ka nagu palju tööd. Kindlasti oleks see, kui peate oma kulmu higiga vajalikud vormid üles ehitama. Õnneks saate Google Formsiga vorme higivabalt koostada. Olenemata sellest, kas muudate olemasolevat malli või koostate vormi nullist, muudab Forms professionaalse välimusega tagasisidevormide, registreerimisvormide, hinnangute, küsitluste, viktoriinide ja palju muu avaldamise lihtsamaks, kui arvate.
Kui tunnete end valmis, kasutage vormide avalehe nägemiseks üht järgmistest meetoditest.
Kui jõuate esimest korda vormidesse, näete avalehte, mis näeb välja sarnane siin näidatud lehele.
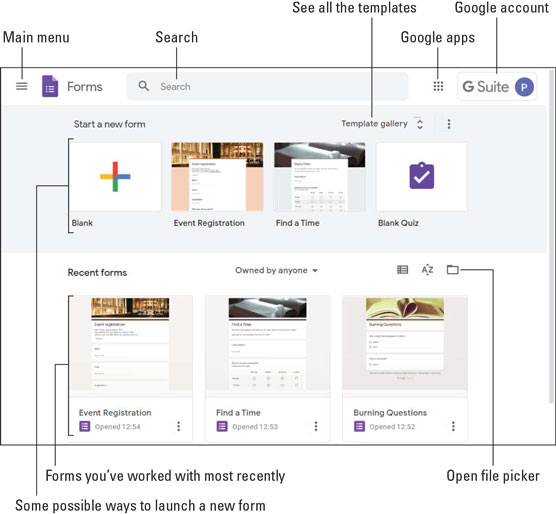
Avaleht on teie vormide hüppepunkt.
Tehke kiire ring ekraanil, et saaksite teada, mis siin on (joonis näitab funktsioone järgmises loendis):
Kui olete vormide avalehele jõudnud, soovite luua uue vormi. Teil on kaks võimalust paluda vormidel teile uus dokument luua.
Kui loote vormi nullist, jõuate pealkirjata vormi ekraanile, mis on näidatud järgmisel joonisel ja mis sisaldab järgmisi funktsioone.
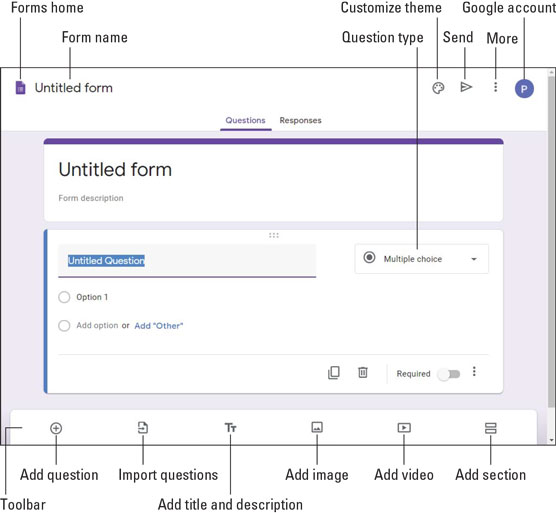
Uus vorm ja seda ümbritsevad funktsioonid.
Kui teie uus vorm ootab teie sisendit, on töövormi koostamiseks järgmised üldised sammud.
Sisestage vormi pealkiri.
Sisestage vormi kirjeldus.
Asendage pealkirjata küsimuse tekst küsimusega, mida soovite esitada.
Kasutage küsimuse vormingu valimiseks loendit Küsimuse tüüp (vt eelmist joonist).
Kokku on kümme küsimusevormingut, sealhulgas valikvastus (vastajad valivad võimalike vastuste hulgast ühe), märkeruudud (vastuste sisse- ja väljalülitamine), rippmenüü (vastuse valimine loendist), lühike vastus ja lõik. (pikem vastus).
Nähtavad vastuse juhtelemendid sõltuvad küsimuse vormingust. (Näiteks mitme valiku puhul kasutatakse raadionuppe.)
Kui soovite eelmisele vormile lisatud küsimusi uuesti kasutada, ärge sisestage neid algusest peale. Selle asemel klõpsake nuppu Impordi küsimused, valige küsimusi sisaldav vorm ja seejärel klõpsake nuppu Vali.
Sisestage esimese vastuse valiku tekst, kui küsimuse vorming seda nõuab.
Lisage küsimusele vajaduse korral rohkem valikuid.
Klõpsake ikooni Lisa küsimus.
Pikemate vormide või mitut teemat hõlmavate vormide puhul aitab sageli vormi jagada mitmeks osaks. Vormi jaotise lisamiseks klõpsake ikooni Lisa jaotis.
Korrake samme 3–6 uue küsimuse jaoks.
Korrake samme 7 ja 8, kuni vorm on täidetud.
Katsetage oma uut vormi, klõpsates ikooni Rohkem ja valides kuvatavast menüüst Eelvaade.
Kui soovite, et teie vorm oleks viktoriin, peate tegema paar muudatust.
Kui alustate viktoriiniga nullist, on lihtsaim viis valida malligaleriist tühi viktoriini mall.
Miks koostada vorm ise, kui saate meelitada teisi inimesi oma organisatsiooni sisse (ja sealt välja), et nad kaasa lööksid ja aitaksid? Ma ei suuda välja mõelda põhjust! Ühe või mitme kaastöötaja kaasamiseks klõpsake ikoonil Rohkem ja seejärel valige kuvatavast menüüst Lisa kaasautorid. Jagamisseadete dialoogiboksis, mis ilmub, on kaks võimalust, kuidas meelitada inimesi oma vormi kallal töötama.
Kui teie vorm (või viktoriin) on täidetud ja olete selle eelvaate edukalt vaadanud, on aeg teha vorm vastajatele kättesaadavaks. Vormi kättesaadavaks tegemiseks on kolm võimalust: meil, link ja veebileht.
Tegelikult on vormi jagamiseks neljas viis: sotsiaalmeedia kaudu. Nagu on näidatud järgmisel joonisel (vt järgmist jaotist), võite klõpsata Facebooki või Twitteri ikoonil, et jagada nendel saitidel linki oma vormile.
Vormi saatmine meiliga
Kui soovite, et vormi täidaksid ainult valitud inimesed teie organisatsioonist, saatke vorm meili teel, järgides neid samme.
Klõpsake nuppu Saada.
Klõpsake jaotises Saada kaudu ikooni Meil.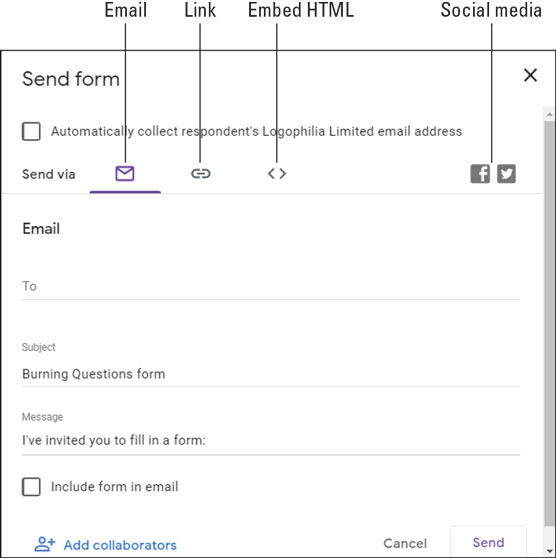
Kasutage vormi saatmise dialoogiboksis E-posti liidest, et jagada oma vormi meili teel.
Kasutage välja Saaja, et valida iga isik oma organisatsioonis, kellele soovite vormi täita.
Vajadusel redigeerige rida Teema.
Kui soovite, muutke välja Sõnum.
Klõpsake nuppu Saada. Forms saadab meili välja, mis sisaldab nuppu Täida vorm, mida kasutajad vormi avamiseks klõpsavad.
Vormi lingi jagamine
Kui soovite oma vormi jagada mitte ainult meili, vaid ka teksti, vestluse või mõne muu tekstikandja kaudu, peate hankima vormi lingi ja saatma lingi oma piiludele. Seda tehakse järgmiselt.
Klõpsake nuppu Saada.
Klõpsake jaotises Saada kaudu ikooni Link. Dialoogiboksis Saada vorm kuvatakse link vormile.
Vormi aadressid kipuvad olema üsna pikad. Kui eelistate saata aadressi lühemat versiooni, klõpsake märkeruutu Lühenda URL-i.
Klõpsake nuppu Kopeeri. Forms kopeerib vormi aadressi teie arvuti lõikepuhvrisse.
Kleepige link mis tahes meediumisse, mida soovite vormi jagamiseks kasutada.
Klõpsake nuppu Sule (X).
Vormi manustamine veebilehele
Kui soovite teha oma vormi kättesaadavaks kõigile, kellel on juurdepääs konkreetsele veebilehele ja teate, kuidas (või teate kedagi, kes teab, kuidas) lehele HTML-i lisada, järgige vormi HTML-koodi lehele manustamiseks järgmisi samme:
Klõpsake nuppu Saada.
Jaotises Saada kaudu klõpsake ikooni Manusta HTML. Dialoogiboksis Saada vorm kuvatakse vormi HTML-kood.
Kasutage vormi hoidva raami mõõtmete määramiseks tekstikasti Laius ja Kõrgus.
Klõpsake nuppu Kopeeri. Forms kopeerib vormi HTML-i teie arvuti lõikelauale.
Kleepige HTML oma veebilehe koodi.
Klõpsake nuppu Sule (X).
Kui vastajad täidavad vormi ja klõpsavad käsul Esita, kuvatakse esitatud vormid vormi vahekaardil Vastused. Siin näete vastuste kokkuvõtet, küsimuste-küsimuste tulemusi ja kasutajate vastuseid. Saate ka ikooni Loo arvutustabel, et laadida vastused andmete analüüsimiseks arvutustabelifaili. Armas!
3D on 3-dimensiooni lühend. Uuri, kuidas 3D-modelleerimine aitab luua visuaalseid ja funktsionaalseid mudeleid igas valdkonnas.
Lõikepilt on eeljoonistatud üldine kunstiteos ja Microsoft pakub oma Office'i toodetega tasuta palju lõikepildifaile. Saate sisestada oma PowerPointi slaidipaigutusse lõikepilte. Lihtsaim viis lõikepildi sisestamiseks on kasutada slaidipaigutamisel üht kohatäitjat: kuvage lõikepilte sisaldav slaid […]
Täitevärv (mida nimetatakse ka varjutamiseks) on värv või muster, mis täidab ühe või mitme Exceli töölehe lahtri tausta. Varjutuse rakendamine võib aidata lugejal kogu lehel teavet jälgida ning lisada töölehel värvi ja visuaalset huvi. Teatud tüüpi tabelites, näiteks tšekiraamatute registris, […]
Kõige lihtsamal tasandil ACTi peamine eesmärk! on koht, kuhu salvestada kõik kontaktid, kellega igapäevaselt suhtlete. Saate kõiki oma kontakte lisada ja muuta kontaktandmete aknas, kuna see sisaldab kogu teavet, mis puudutab ühte konkreetset kirjet ja […]
Kasutage seda petulehte, et otse Discordi kasutama hakata. Avastage kasulikke Discordi roboteid, rakendusi, mida saate integreerida, ja näpunäiteid külaliste intervjueerimiseks.
OpenOffice.org kontorikomplektis on palju tööriistu, mis muudavad tööelu lihtsamaks. Kui töötate saidil OpenOffice.org, tutvuge funktsioonide tööriistariba (mis näeb kõigis rakendustes üsna ühesugune välja) ja peamiste tööriistariba nuppudega, et saada abi põhikäskudega enamiku toimingute jaoks.
Alan Turingi Bombe masin ei olnud tehisintellekti (AI) vorm. Tegelikult pole see isegi päris arvuti. See purustas Enigma krüptograafilised sõnumid ja see on kõik. Siiski pakkus see Turingile mõtlemisainet, mis viis lõpuks artiklini "Arvutusmasinad ja intelligentsus". mille ta avaldas 1950. aastatel ja kirjeldab […]
Modulaarse süsteemi loomise võimalusel on olulisi eeliseid, eriti ettevõtluses. Üksikute komponentide eemaldamise ja asendamise võimalus hoiab kulud madalal, võimaldades samal ajal järk-järgult parandada nii kiirust kui ka tõhusust. Samas nagu enamiku asjadega, tasuta lõunasööki pole olemas. Von Neumanni arhitektuuri pakutav modulaarsus sisaldab mõningaid […]
Kui sa peaksid QuarkXPressi kohta välja valima kümme kergesti unustatavat, kuid ülikasulikku asja, siis järgmises loendis, hea lugeja, oleksid just need. Namaste. Rääkige oma kommertsprinteriga Kõik prindiprojektid algavad ja lõpevad printeriga. Seda seetõttu, et ainult printerid teavad oma piiranguid ja tuhandeid viise, kuidas projekt võib olla […]
Bitcoini kõige olulisem aspekt võib olla selle kontseptsioon. Bitcoini lõi arendaja Satoshi Nakamoto. Selle asemel, et püüda välja töötada täiesti uus makseviis, et kaotada viis, kuidas me kõik veebis asjade eest maksame, nägi Satoshi olemasolevates maksesüsteemides teatud probleeme ja soovis nendega tegeleda. Mõiste […]



