Mis on 3D-modelleerimine?

3D on 3-dimensiooni lühend. Uuri, kuidas 3D-modelleerimine aitab luua visuaalseid ja funktsionaalseid mudeleid igas valdkonnas.
Suuremahuliseks redigeerimiseks (nt terved lõigud ja tekstileheküljed) Office 2010-s saate hõlpsasti teisaldada või kopeerida teksti ja graafikat samas rakenduses (isegi erinevate andmefailide vahel) või ühest rakendusest teise.
Oletagem näiteks, et soovite luua slaidid esitluseks, mida peate klubi koosolekul. Graafika ja animatsiooniga kaunistamiseks võite kirjutada kontuuri Wordis ja seejärel kopeerida teksti PowerPointi.
Siin on kaks teisaldamise ja kopeerimise viisi:
Pukseerimine: kasutage hiirt, et lohistada valitud tekst või graafika ühest kohast teise.
Kopeeri t ta lõikelauale: lõigata või kopeerida sisu lõikelauale (ajutisse ala Windows) ja seejärel kleepige see teise kohta.
Lohistamise teel kopeerimise meetodi kasutamiseks valige lohistatav sisu ja hoidke selle uude asukohta lohistamise ajal all hiire vasakut nuppu. Seejärel vabastage hiirenupp, et see sinna kukutada.
Dokumendis lohistamine: kui pukseerite sisu dokumendis, kuid allika ja sihtkoha asukoht on üksteisest liiga kaugel, et neid samal ajal näha, võiksite avada teise akna, mis sisaldab sama faili ja seejärel kerige need kahte erinevasse kohta.
Selleks valige Wordis, Excelis või PowerPointis Vaade → Uus aken. Kuna peate nägema korraga nii algus- kui ka lõpp-punkti, peate võib-olla mõnda akent ekraanil korraldama ja nende suurust muutma.
Kui avate uue akna valikuga Vaade→Uus aken, on teisel aknal sama nimi, kuid sellele on lisatud number, näiteks Budget.xlsx:2. Teine aken on esimese alternatiivne vaade; kõik ühes tehtud muudatused kajastuvad ka teises.
Dokumentide vahel pukseerimine: avage mõlemad dokumendid korraga. Peate nägema korraga nii algus- kui ka lõpp-punkti, nii et peate võib-olla mõnda akent ekraanil korraldama ja nende suurust muutma. Akna suuruse muutmiseks lohistage akna alumist paremat nurka.
Te ei piirdu sisu kopeerimisega ühes ja samas rakenduses dokumentide vahel. See tähendab, et saate kopeerida Wordist Wordi, Wordist PowerPointi ja nii edasi.
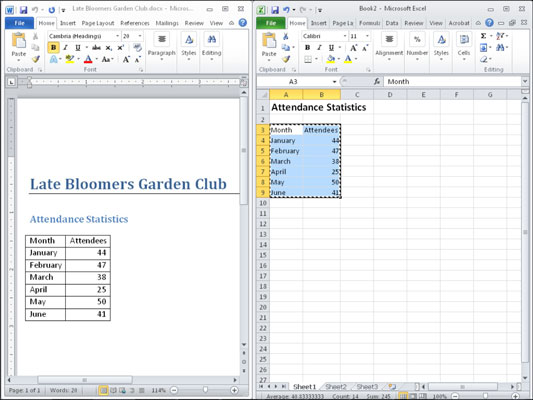
Valitud tekstist või graafikast koopia tegemiseks hoidke lohistamise ajal all klahvi Ctrl. Märkate lohistades, et hiirekursoril on väike plussmärk, mis näitab, et teete koopiat.
Kui kuva seadistamine nii, et nii allikas kui ka sihtkoht kuvatakse ekraanil korraga, on ebamugav, kasutage sisu teisaldamiseks lõikelaua meetodit. See meetod asetab lähtematerjali Windowsi peidetud ajutisele salvestusalale ja kleebib selle seejärel sihtkohta.
Kuna lõikelaud on peaaegu universaalne, saate seda kasutada andmete teisaldamiseks või kopeerimiseks (peaaegu) mis tahes rakendusest mis tahes muusse rakendusse, isegi mitte-Microsofti programmidesse. Näiteks võite kopeerida teksti Wordist ja kleepida selle graafikaprogrammi, nagu Photoshop, ning see kuvatakse seal graafikana. Või võite kopeerida Excelist arvutustabeli lahtrid ja kleepida need veebisaidi koostamise rakendusse, näiteks Dreamweaverisse, ja see muutuks veebitabeliks.
Valige sisu, mida soovite lõigata või kopeerida, ja seejärel kas lõigata, kopeerida ja kleepida.
Millegi teisaldamiseks: kasutage käsku Lõika ja seejärel Kleebi.
Millegi kopeerimiseks: kasutage käsku Kopeeri ja seejärel Kleebi.
Lõikelaua meetodi abil teisaldamine või kopeerimine on alati kaheetapiline protsess.
Lindi vahekaardi Avaleht Lõikelaua rühm sisaldab käskude jaoks nuppe, kuid võite kasutada ka klaviatuuri või hiire meetodeid, kui need on lihtsamad.
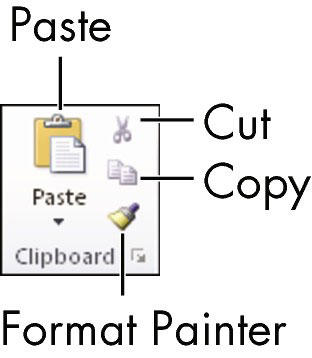
3D on 3-dimensiooni lühend. Uuri, kuidas 3D-modelleerimine aitab luua visuaalseid ja funktsionaalseid mudeleid igas valdkonnas.
Lõikepilt on eeljoonistatud üldine kunstiteos ja Microsoft pakub oma Office'i toodetega tasuta palju lõikepildifaile. Saate sisestada oma PowerPointi slaidipaigutusse lõikepilte. Lihtsaim viis lõikepildi sisestamiseks on kasutada slaidipaigutamisel üht kohatäitjat: kuvage lõikepilte sisaldav slaid […]
Täitevärv (mida nimetatakse ka varjutamiseks) on värv või muster, mis täidab ühe või mitme Exceli töölehe lahtri tausta. Varjutuse rakendamine võib aidata lugejal kogu lehel teavet jälgida ning lisada töölehel värvi ja visuaalset huvi. Teatud tüüpi tabelites, näiteks tšekiraamatute registris, […]
Kõige lihtsamal tasandil ACTi peamine eesmärk! on koht, kuhu salvestada kõik kontaktid, kellega igapäevaselt suhtlete. Saate kõiki oma kontakte lisada ja muuta kontaktandmete aknas, kuna see sisaldab kogu teavet, mis puudutab ühte konkreetset kirjet ja […]
Kasutage seda petulehte, et otse Discordi kasutama hakata. Avastage kasulikke Discordi roboteid, rakendusi, mida saate integreerida, ja näpunäiteid külaliste intervjueerimiseks.
OpenOffice.org kontorikomplektis on palju tööriistu, mis muudavad tööelu lihtsamaks. Kui töötate saidil OpenOffice.org, tutvuge funktsioonide tööriistariba (mis näeb kõigis rakendustes üsna ühesugune välja) ja peamiste tööriistariba nuppudega, et saada abi põhikäskudega enamiku toimingute jaoks.
Alan Turingi Bombe masin ei olnud tehisintellekti (AI) vorm. Tegelikult pole see isegi päris arvuti. See purustas Enigma krüptograafilised sõnumid ja see on kõik. Siiski pakkus see Turingile mõtlemisainet, mis viis lõpuks artiklini "Arvutusmasinad ja intelligentsus". mille ta avaldas 1950. aastatel ja kirjeldab […]
Modulaarse süsteemi loomise võimalusel on olulisi eeliseid, eriti ettevõtluses. Üksikute komponentide eemaldamise ja asendamise võimalus hoiab kulud madalal, võimaldades samal ajal järk-järgult parandada nii kiirust kui ka tõhusust. Samas nagu enamiku asjadega, tasuta lõunasööki pole olemas. Von Neumanni arhitektuuri pakutav modulaarsus sisaldab mõningaid […]
Kui sa peaksid QuarkXPressi kohta välja valima kümme kergesti unustatavat, kuid ülikasulikku asja, siis järgmises loendis, hea lugeja, oleksid just need. Namaste. Rääkige oma kommertsprinteriga Kõik prindiprojektid algavad ja lõpevad printeriga. Seda seetõttu, et ainult printerid teavad oma piiranguid ja tuhandeid viise, kuidas projekt võib olla […]
Bitcoini kõige olulisem aspekt võib olla selle kontseptsioon. Bitcoini lõi arendaja Satoshi Nakamoto. Selle asemel, et püüda välja töötada täiesti uus makseviis, et kaotada viis, kuidas me kõik veebis asjade eest maksame, nägi Satoshi olemasolevates maksesüsteemides teatud probleeme ja soovis nendega tegeleda. Mõiste […]



