Mis on 3D-modelleerimine?

3D on 3-dimensiooni lühend. Uuri, kuidas 3D-modelleerimine aitab luua visuaalseid ja funktsionaalseid mudeleid igas valdkonnas.
Kui te pole suurepärane õigekirjatundja, on teil õnne. Kõigil Microsoft Office'i rakendustel on ühine õigekirjakontrolli funktsioon. Lisaks õigekirja kontrollimisele saate kontrollida ka grammatikat. Kui näete punaseid või rohelisi lainelisi allajooni, teate, et teie õigekirjas või grammatikas on midagi valesti!
Õigekirjakontrolli funktsioon ütleb teile, milliseid sõnu selle sõnastikus ei kuvata. Kui töötate rakenduses, võrreldakse teie sõnu sõnastikuga ja kõik, mida sõnastikus ei kuvata, märgitakse punase lainelise allajoonega.
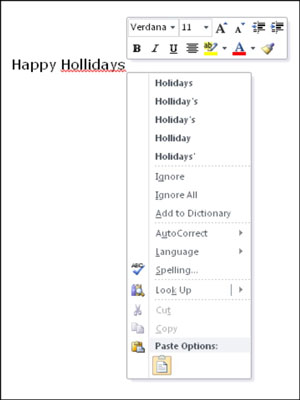
Paremklõpsake mis tahes punaselt allajoonitud sõna, et näha valikute menüüd. Sellest menüüst saate
Klõpsake ühte soovitustest ja Word muudab sõna kohe selleks.
Klõpsake Ignoreeri, et märkida see juhtum ainult korras ja Word ei tee midagi.
Klõpsake käsul Ignoreeri kõiki, et märkida kõik sõna esinemisjuhtumid ainult selles dokumendis sobivaks.
Selle sõna lisamiseks klõpsake käsul Lisa sõnaraamatusse, et seda ei märgitaks teie arvutis enam kunagi üheski dokumendis valesti kirjutatud.
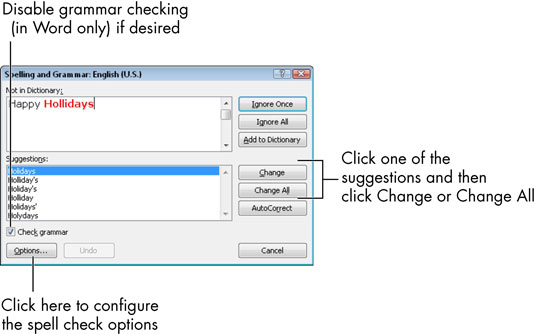
Lisa sõnaraamatusse on kasulik, kui kirjutate sageli sõna, mida sõnastik ära ei tunne, näiteks ebatavaline perekonnanimi või ettevõtte nimi, mille nimi on tahtlikult valesti kirjutatud, näiteks Kool Kottage. Sõna sõnaraamatusse lisamine aitab teil seda õigesti teha ja vähendab tüütust, mis tekib selle heakskiitmisel iga kord, kui see ilmub.
Osutage automaatsele parandusele; Klõpsake avanevas menüüs ühte soovitustest, et edaspidi alati ilma küsimata see õigekirjaviga valitud soovitusega parandada.
Osutage keelele; avanevas menüüs klõpsake mõnel muul keelel, et märkida see sõna võõrkeelseks, et seda kontrollitaks teise sõnastikuga (selle keele omaga).
Saate seda kontrollida ainult siis, kui olete installinud võõrkeelseid sõnaraamatuid.
Täieliku õigekirjakontrolli avamiseks klõpsake valikul Õigekiri.
Klõpsake Otsi, et otsida sõna veebipõhisest viiteallikast.
Kui te ei soovi õigekirja kontrollida, lehitsedes oma tööd, otsides punaseid allajooni ja klõpsates seejärel igal neist leidmisel paremklõpsake, kasutage selle asemel täielikku õigekirjakontrolli funktsiooni. See palub teil valida sarnaste valikute hulgast, kuid see viib teid automaatselt ühe võimaliku vea juurest teise juurde, et te ei peaks allajooniseid jahtima.
Üks erinevus täieliku õigekirjakontrolli kasutamisel on see, et saadaval on käsk Muuda kõike. See võimaldab teil dokumendis kõiki õigekirjavea juhtumeid korraga muuta. Kuid olge ettevaatlik, sest võite kogemata teha muudatusi, mida te ei kavatsenud.
Õigekirjakontrolli alustamiseks valige Ülevaatus → Õigekiri (Excelis või PowerPointis) või Ülevaatus → Õigekiri ja grammatika (Wordis).
Wordis on lisaks õigekirjakontrollile ka sisseehitatud grammatikakontroll. Grammatikavead kuvatakse rohelise lainelise allajooniga ja saate neid täpselt kontrollida nagu õigekirja puhul. Saate nendega töötada ka dialoogiboksis Õigekirja ja grammatika. Nupp Ignoreeri reeglit keelab kuvatavas teatises rikutud grammatikareegli edasise kontrollimise; nupp Selgita kuvab rakendatava grammatikareegli selgituse.
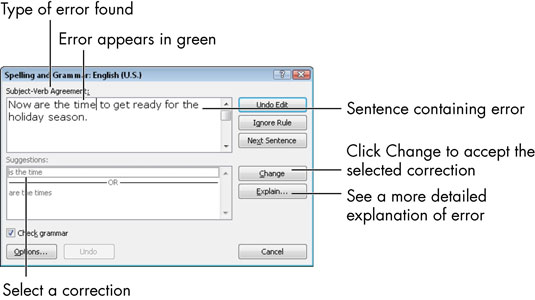
3D on 3-dimensiooni lühend. Uuri, kuidas 3D-modelleerimine aitab luua visuaalseid ja funktsionaalseid mudeleid igas valdkonnas.
Lõikepilt on eeljoonistatud üldine kunstiteos ja Microsoft pakub oma Office'i toodetega tasuta palju lõikepildifaile. Saate sisestada oma PowerPointi slaidipaigutusse lõikepilte. Lihtsaim viis lõikepildi sisestamiseks on kasutada slaidipaigutamisel üht kohatäitjat: kuvage lõikepilte sisaldav slaid […]
Täitevärv (mida nimetatakse ka varjutamiseks) on värv või muster, mis täidab ühe või mitme Exceli töölehe lahtri tausta. Varjutuse rakendamine võib aidata lugejal kogu lehel teavet jälgida ning lisada töölehel värvi ja visuaalset huvi. Teatud tüüpi tabelites, näiteks tšekiraamatute registris, […]
Kõige lihtsamal tasandil ACTi peamine eesmärk! on koht, kuhu salvestada kõik kontaktid, kellega igapäevaselt suhtlete. Saate kõiki oma kontakte lisada ja muuta kontaktandmete aknas, kuna see sisaldab kogu teavet, mis puudutab ühte konkreetset kirjet ja […]
Kasutage seda petulehte, et otse Discordi kasutama hakata. Avastage kasulikke Discordi roboteid, rakendusi, mida saate integreerida, ja näpunäiteid külaliste intervjueerimiseks.
OpenOffice.org kontorikomplektis on palju tööriistu, mis muudavad tööelu lihtsamaks. Kui töötate saidil OpenOffice.org, tutvuge funktsioonide tööriistariba (mis näeb kõigis rakendustes üsna ühesugune välja) ja peamiste tööriistariba nuppudega, et saada abi põhikäskudega enamiku toimingute jaoks.
Alan Turingi Bombe masin ei olnud tehisintellekti (AI) vorm. Tegelikult pole see isegi päris arvuti. See purustas Enigma krüptograafilised sõnumid ja see on kõik. Siiski pakkus see Turingile mõtlemisainet, mis viis lõpuks artiklini "Arvutusmasinad ja intelligentsus". mille ta avaldas 1950. aastatel ja kirjeldab […]
Modulaarse süsteemi loomise võimalusel on olulisi eeliseid, eriti ettevõtluses. Üksikute komponentide eemaldamise ja asendamise võimalus hoiab kulud madalal, võimaldades samal ajal järk-järgult parandada nii kiirust kui ka tõhusust. Samas nagu enamiku asjadega, tasuta lõunasööki pole olemas. Von Neumanni arhitektuuri pakutav modulaarsus sisaldab mõningaid […]
Kui sa peaksid QuarkXPressi kohta välja valima kümme kergesti unustatavat, kuid ülikasulikku asja, siis järgmises loendis, hea lugeja, oleksid just need. Namaste. Rääkige oma kommertsprinteriga Kõik prindiprojektid algavad ja lõpevad printeriga. Seda seetõttu, et ainult printerid teavad oma piiranguid ja tuhandeid viise, kuidas projekt võib olla […]
Bitcoini kõige olulisem aspekt võib olla selle kontseptsioon. Bitcoini lõi arendaja Satoshi Nakamoto. Selle asemel, et püüda välja töötada täiesti uus makseviis, et kaotada viis, kuidas me kõik veebis asjade eest maksame, nägi Satoshi olemasolevates maksesüsteemides teatud probleeme ja soovis nendega tegeleda. Mõiste […]



