Mis on 3D-modelleerimine?

3D on 3-dimensiooni lühend. Uuri, kuidas 3D-modelleerimine aitab luua visuaalseid ja funktsionaalseid mudeleid igas valdkonnas.
Excelis on diagrammide koostamine suurem osa tööst, kuid see pole veel kõik. Ikka pead otsustama, kuhu graafikud panna. Esiteks peate välja mõtlema, kas panna diagramm eraldi diagrammilehele. See on tore ja lihtne – te ei pea arvestama millegi muuga, näiteks suurusega või sellega, kas läheduses on muid diagramme, teksti või numbreid.
Teine võimalus on asetada diagramm töölehe keskele. Võite küsida, miks keegi tahab seda teha. Tegelikult tundub diagrammi panemine töölehe keskele olevat eelistatud viis. Kaasatud on rohkem otsuseid, näiteks kui suur või väike peaks diagramm olema ja kuhu töölehel see minema peaks. Kuid need valikud annavad teile võimaluse joondada diagrammi tugiteabe kõrval.
Diagrammi asukoha valik on diagrammiviisardi viimasel kuval (samm 4), nagu on näidatud joonisel 1. Huvitav on märkida, et kahest valikust paigutab diagrammiviisard vaikimisi diagrammi töölehel, mitte eraldi diagrammile. leht. Nõustaja peab midagi teadma!
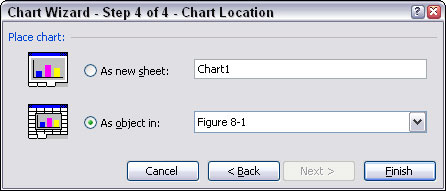
Joonis 1. Otsustamine, kuhu diagramm paigutada.
Uue diagrammi paigutamiseks eraldi diagrammilehele valige lihtsalt diagrammiviisardi viimases etapis suvand Uue lehena. Võite nõustuda diagrammiviisardi antud nimega või sisestada enda nime. Kaasasolevad nimed on funktsionaalsed, näiteks diagramm1, kuid ei ole teie diagrammi või andmete jaoks spetsiifilised. Enda nime sisestamine pole halb mõte.
Diagrammilehed ei ole samad, mis töölehed. Diagrammileht kuvab ainult diagrammi. Lahtreid pole ja te ei saa ühte lahtrisse sisestada.
Diagrammide paigutamine eraldi diagrammilehtedele on suurepärane, et saada kiire täissuuruses diagramm, nagu on näidatud joonisel 2. Pange tähele, et joonisel on diagrammi vahekaart, mis on diagrammilehele sisestatud. Diagrammiviisardi viimases etapis olev diagrammi nimi – olgu see siis Exceli või teie enda sisestatud nimi – muutub vahekaardil lehe nimeks.
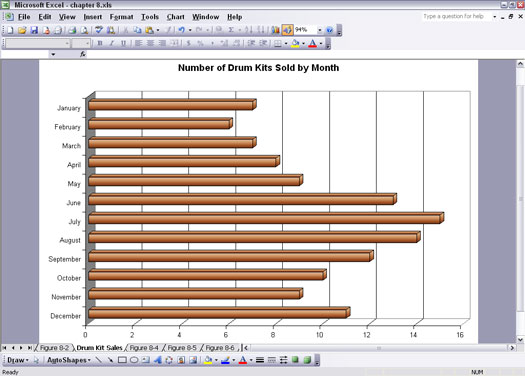
Joonis 2: Diagrammi vaatamine diagrammilehel.
Diagrammi paigutamiseks diagrammilehele peate tegema järgmist.
1. Sisestage töölehel mõned andmed.
Soovi korral võite kasutada häid andmeid, mida soovite joonistada, kuid selle harjutuse jaoks sobivad kõik vanad andmed.
2. Klõpsake standardse tööriistariba nuppu Diagrammi viisard või valige Insert –> Chart.
Avaneb diagrammiviisard.
3. Klõpsake kolm korda nuppu Edasi.
4. Diagrammiviisardi viimases etapis valige suvand Uue lehena.
Kui soovite, muutke nime.
5. Klõpsake nuppu Lõpeta.
Nüüd on teil diagramm eraldi diagrammilehel.
6. Klõpsake standardse tööriistariba nuppu Prindieelvaade või valige File –> Print Preview.
Nüüd näete, kuidas teie diagramm printimisel välja näeb.
Mõne muudatuse tegemiseks saate kasutada funktsiooni Lehekülje häälestus. Printimise eelvaatel olles klõpsake nuppu Seadistamine. Dialoogiboksi Lehekülje vahekaardil Lehekülg saate seadistada oma diagrammi kas vertikaalselt (vertikaalselt) või horisontaalselt (horisontaalselt). Joonis 3 näitab, kuidas diagramm portreevaates välja näeb.
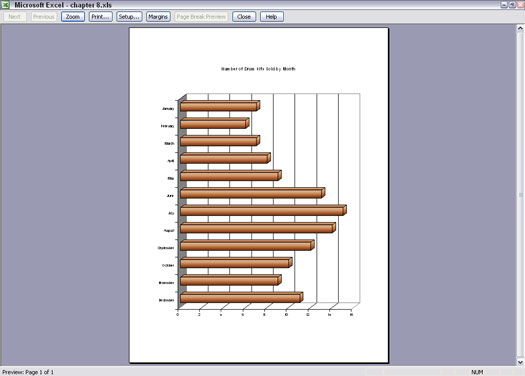
Joonis 3: diagrammi vaatamine erinevas suunas.
Mis siis, kui teil on diagramm eraldi diagrammilehel, kuid soovite, et see paigutataks tööle. Mitte karta, Exceli disainerid mõtlesid kõigele. Teete järgmist.
1. Kui olete ikka veel prindi eelvaate režiimis, klõpsake nuppu Sule.
2. Valige Chart –> Location või paremklõpsake diagrammil ja valige hüpikmenüüst Location.
Ilmub dialoogiboks Diagrammi asukoht. See sarnaneb diagrammiviisardi viimase sammuga.
3. Valige suvand Objektina ja valige ripploendist tööleht.
4. Klõpsake nuppu OK.
Diagrammide paigutamisel töölehtedele on mõned eelised:
Töölehele uue diagrammi paigutamise viis on valida diagrammiviisardi viimases etapis suvand Objektina.
Näib, et töölehtedele paigutatud diagrammidel pole nimesid. Tegelikult on need nimed, kuid nimi ei oma tähtsust diagrammi töölehele paigutamisel ja sellega manipuleerimisel. Diagramminimed on kasulikud VBA kasutamisel diagrammidega töötamiseks.
Joonisel 4 on näidatud üks põhjusi, miks diagrammide paigutamine töölehtedele on nii populaarne. Sellel illustratsioonil on igakuise teabe edastamiseks kokku pandud kuus diagrammi, üks kuus. Diagrammide sellisel viisil kokkupanek on võimalik ainult töölehtedele paigutatud diagrammidega.
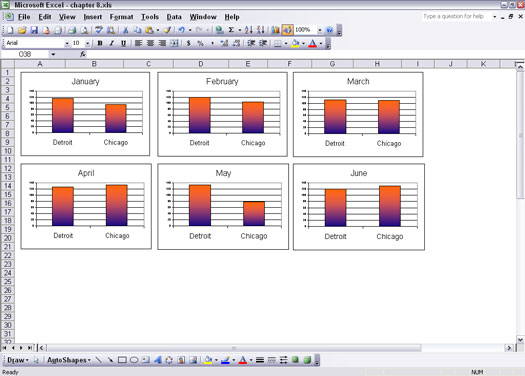
Joonis 4: diagrammide paigutamine töölehel soovitud kohta.
Töölehel oleva diagrammi võtmiseks ja eraldi diagrammilehele asetamiseks tehke järgmist.
1. Valige diagramm, klõpsates sellel üks kord.
2. Valige Chart –> Location või paremklõpsake diagrammil ja valige hüpikmenüüst Location.
Ilmub dialoogiboks Diagrammi asukoht. See sarnaneb diagrammiviisardi viimase sammuga.
3. Valige suvand Uue lehena.
Võite nõustuda esitatud nimega või sisestada oma nime.
4. Klõpsake nuppu OK.
3D on 3-dimensiooni lühend. Uuri, kuidas 3D-modelleerimine aitab luua visuaalseid ja funktsionaalseid mudeleid igas valdkonnas.
Lõikepilt on eeljoonistatud üldine kunstiteos ja Microsoft pakub oma Office'i toodetega tasuta palju lõikepildifaile. Saate sisestada oma PowerPointi slaidipaigutusse lõikepilte. Lihtsaim viis lõikepildi sisestamiseks on kasutada slaidipaigutamisel üht kohatäitjat: kuvage lõikepilte sisaldav slaid […]
Täitevärv (mida nimetatakse ka varjutamiseks) on värv või muster, mis täidab ühe või mitme Exceli töölehe lahtri tausta. Varjutuse rakendamine võib aidata lugejal kogu lehel teavet jälgida ning lisada töölehel värvi ja visuaalset huvi. Teatud tüüpi tabelites, näiteks tšekiraamatute registris, […]
Kõige lihtsamal tasandil ACTi peamine eesmärk! on koht, kuhu salvestada kõik kontaktid, kellega igapäevaselt suhtlete. Saate kõiki oma kontakte lisada ja muuta kontaktandmete aknas, kuna see sisaldab kogu teavet, mis puudutab ühte konkreetset kirjet ja […]
Kasutage seda petulehte, et otse Discordi kasutama hakata. Avastage kasulikke Discordi roboteid, rakendusi, mida saate integreerida, ja näpunäiteid külaliste intervjueerimiseks.
OpenOffice.org kontorikomplektis on palju tööriistu, mis muudavad tööelu lihtsamaks. Kui töötate saidil OpenOffice.org, tutvuge funktsioonide tööriistariba (mis näeb kõigis rakendustes üsna ühesugune välja) ja peamiste tööriistariba nuppudega, et saada abi põhikäskudega enamiku toimingute jaoks.
Alan Turingi Bombe masin ei olnud tehisintellekti (AI) vorm. Tegelikult pole see isegi päris arvuti. See purustas Enigma krüptograafilised sõnumid ja see on kõik. Siiski pakkus see Turingile mõtlemisainet, mis viis lõpuks artiklini "Arvutusmasinad ja intelligentsus". mille ta avaldas 1950. aastatel ja kirjeldab […]
Modulaarse süsteemi loomise võimalusel on olulisi eeliseid, eriti ettevõtluses. Üksikute komponentide eemaldamise ja asendamise võimalus hoiab kulud madalal, võimaldades samal ajal järk-järgult parandada nii kiirust kui ka tõhusust. Samas nagu enamiku asjadega, tasuta lõunasööki pole olemas. Von Neumanni arhitektuuri pakutav modulaarsus sisaldab mõningaid […]
Kui sa peaksid QuarkXPressi kohta välja valima kümme kergesti unustatavat, kuid ülikasulikku asja, siis järgmises loendis, hea lugeja, oleksid just need. Namaste. Rääkige oma kommertsprinteriga Kõik prindiprojektid algavad ja lõpevad printeriga. Seda seetõttu, et ainult printerid teavad oma piiranguid ja tuhandeid viise, kuidas projekt võib olla […]
Bitcoini kõige olulisem aspekt võib olla selle kontseptsioon. Bitcoini lõi arendaja Satoshi Nakamoto. Selle asemel, et püüda välja töötada täiesti uus makseviis, et kaotada viis, kuidas me kõik veebis asjade eest maksame, nägi Satoshi olemasolevates maksesüsteemides teatud probleeme ja soovis nendega tegeleda. Mõiste […]



