Mis on 3D-modelleerimine?

3D on 3-dimensiooni lühend. Uuri, kuidas 3D-modelleerimine aitab luua visuaalseid ja funktsionaalseid mudeleid igas valdkonnas.
Mida rohkem G Suite'i rakendusi kasutate , seda rohkem teavet teie kohta veebis talletatakse. Võite kiiresti salvestada suure osa oma töö- ja isiklikust elust pilve, seega tasub võtta kõik vajalikud meetmed, et hoida neid andmeid turvalisena ja kontrollida, kes ja millal neid näevad.
Selles loendis uurite kümmet võimalust oma Google'i konto ja G Suite'i rakenduste turvalisuse ja privaatsuse suurendamiseks. Jah, nende meetmete rakendamine võtab veidi aega, kuid kulutatud aeg on suurepärane investeering.
G Suite'i turvalisuse esimene samm ei ole tegelikult G Suite'iga otseselt seotud. Selle sammu eesmärk on hoopis selle võrgu turvamine, mida kasutate Internetile (ja seega ka G Suite'ile) juurdepääsuks: teie WiFi-võrk. Kui pääsete oma G Suite'i asjadele juurde ainult laiaulatusliku ettevõtte võrgu kaudu, võite selle jaotise muidugi rõõmsalt vahele jätta, sest IT-valdkonna nohikud on sellega kaetud. Kui aga teete, nagu enamik inimesi, mõnda (või palju) G Suite'i tööd kodus, peate tegutsema, et WiFi-luugid lahti saada.
Turvaline WiFi-võrk on vajalik praktika, mida nimetatakse wardrivinguks , mille puhul häkker sõidab läbi erinevate linnaosade kaasaskantava arvuti või muu seadmega, mis on seadistatud otsima saadaolevaid traadita võrke. Kui kurjategija leiab turvamata võrgu, kasutab ta seda tasuta Interneti-juurdepääsuks (sellist inimest nimetatakse piggybackeriks ) või jagatud võrguressurssidega pahanduste tekitamiseks. See võib tähendada juurdepääsu G Suite'i rakendustele, mis töötavad võrguarvutis.
Probleem seisneb selles, et traadita võrgud on oma olemuselt haavatavad, kuna traadita ühendus, mis võimaldab teil köögist või elutoast oma G Suite'i rakendustele juurde pääseda, võib võimaldada võrgule juurdepääsu ka sissetungijal väljaspool teie kodu. Õnneks saate oma traadita võrgu nende ohtude eest kaitsta mõne näpunäite ja tehnikaga, nagu on kirjeldatud järgmises loendis.
Enamik sellest, mis siin järgneb, nõuab juurdepääsu teie Wi-Fi-ruuteri haldus- või seadistuslehtedele. Nende toimingute tegemiseks vaadake oma ruuteri dokumentatsiooni.
Teie kasutuskogemus Gmaili, kalendri, Drive'i ja kõigi teiste G Suite'i rakendustega on sama turvaline kui teie Google'i konto. Seetõttu on oluline tagada, et teie konto oleks lukustatud. Õnneks on selleks vaja vaid kahte asja: oma kontole tugeva parooli andmist (nagu ma selles jaotises kirjeldan) ja Google'i kaheastmelise kinnitamise funktsiooni sisselülitamist (mida käsitlen järgmises jaotises).
Teie Google'i konto esimene kaitseliin on tugev parool. Kui olete kuulikindla parooli välja mõelnud, järgige olemasoleva Google'i parooli muutmiseks neid samme.
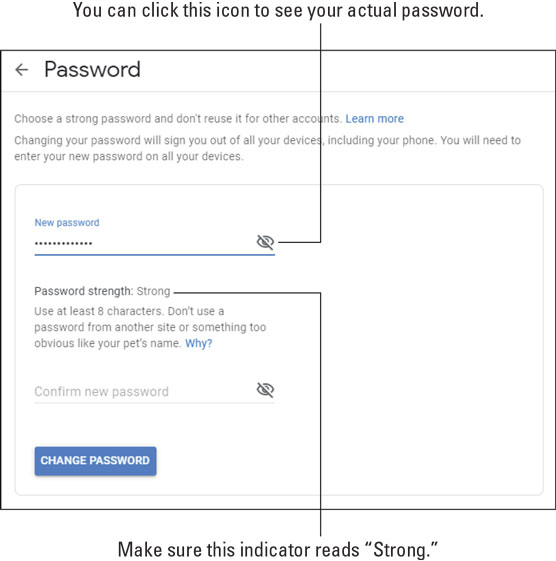
Terasest parool on vajalik turvaelement, kuid kahjuks pole see piisav turvaelement. Pahatahtlikud kasutajad võivad siiski kavalusega või toore jõuga teie kontole pääseda, seega vajate teist kaitseliini. See rida on funktsioon, mida Google nimetab kaheastmeliseks kinnitamiseks (mis on arusaadavam nimi kui see, mida ülejäänud Internet sama funktsiooni jaoks kõige sagedamini kasutab: kaheastmeline autentimine). 2-astmeline osa vahendeid, et saada juurdepääs teie Google'i konto nõuab kahe eraldi meetmeid:
Saate konfigureerida kaheastmelise kinnitamise, et saada kood kas tekstisõnumi või automaatse telefonikõnega.
Siin on juhised, mida järgida, et lubada kaheastmeline kinnitamine ja öelda Google'ile, kuidas soovite oma kinnituskoode saada.

Turvatööstuses kehtib vana ütlus: "Kui kõik tahavad teid kätte saada, on paranoiline olemine lihtsalt hea mõtlemine." Okei, hästi ei igaühel on välja sulle (kui seal on midagi, mida sa ei öelnud mulle), kuid on piisavalt kurjategijat ja uskmatuid seal, kes on välja sulle, et "paranoiline" on lihtsalt sünonüüm ", millel on ühine meel."
Seega on teie järgmiseks Google'i konto kuulikindlaks tööks seadistada mõned meetodid, et Google saaks teiega ühendust võtta, et kontrollida, kas see tõesti üritab teie kontole sisse logida, või teavitada teid, kui arvab, et on märganud. kahtlane tegevus teie kontol. (Jah, see on paranoiline osa.)
Järgige neid samme, et konfigureerida oma konto telefoninumbri ja e-posti aadressiga, mida Google saab kasutada teie kinnitamiseks.
Saate muuta oma G Suite'i e-posti aadressi privaatsemaks ja turvalisemaks, takistades väliseid pilte, mis on mõnesse teile saadetud meilisõnumisse sisestatud. Välise pildi on pildifail, mis elab Interneti server arvuti asemel varjatud e-kirja. Sõnumis olev spetsiaalne kood käsib serveril sõnumi avamisel pilti kuvada. See on tavaliselt healoomuline, kuid sama kood võib ka sõnumi saatjat hoiatada, et teie e-posti aadress töötab. Kui saatja on rämpspostitaja, saate tavaliselt veelgi rohkem rämpsposti. Saate seda vältida väliste piltide keelamisega.
Siin on juhised, mida järgida, et konfigureerida Gmaili mitte kuvama saadetud sõnumites väliseid pilte.

Nüüd, kui kuvatakse teade, mis sisaldab väliseid pilte, kuvatakse teatis. Teil on kolm võimalust.

Kui olete proovinud mõnda G Suite'i koostööfunktsiooni, millest ma 3. osas räägin, siis loodan, et olete avastanud, et teie eakaaslased ja kolleegid on vastutulelik ja toetav kamp. Võib-olla olete juba saanud palju uusi sõpru. Kuid igas inimrühmas, hoolimata sellest, kui sõbralik ja abivalmis see rühm üldiselt on, leidub alati üks või kaks halba seemet. See võib olla Boring Bill, kes jätkab mitte millestki, või Sue, kes uhkustab isegi kõige väiksema saavutusega. Või võib see olla midagi tõsisemat, näiteks keegi, kes saadab teile ebamääraselt (või isegi avalikult) jubedaid või ähvardavaid sõnumeid.
Olenemata põhjusest on elu selliste ebameeldivustega toimetulemiseks liiga lühike, seega järgige Gmailis järgmisi samme, et blokeerida sellel inimesel teile rohkemate sõnumite saatmine.
Kui teie meel on muutunud (või inimene lubab oma tegusid parandada), saate selle inimese deblokeerida, klõpsates menüül Seaded, valides käsu Sätted, valides vahekaardi Filtrid ja blokeeritud aadressid ning klõpsates seejärel lingi Tühista blokeeringu kõrval. saatja, kelle soovite oma headesse raamatutesse tagasi panna. Kui Gmail küsib, kas olete selles kindel, klõpsake käsul Deblokeeri.
Teie Google'i konto sisaldab üsna palju tundlikke andmeid, sealhulgas isikuandmeid, nagu teie sünnipäev ja sugu. Tavaliselt on tundlike andmete ühendamine Internetiga privaatsuse õudusunenägu, mis saab teoks, kuid õnneks on Google'iga kaasas korralik tööriistakomplekt, mis võimaldab teil valida, mida ja kellega jagada.
Privaatsuse huvides jagab Google teie maailma kolme jagamiskategooriasse.
Google rakendab privaatsusvaikeseadeid sellistele andmetele nagu teie sünnipäev (ainult teie), profiilipilt (teie organisatsioon) ja teie nimi (igaüks). Nende ja muude privaatsusseadete kohandamiseks järgige järgmisi samme.

Google jälgib erinevaid tegevusi, kui olete võrgus, sealhulgas seda, kus te veebis käite, milliseid G Suite'i rakendusi kasutate, kus te võrgus olles pärismaailmas asute ja mida YouTube'is vaatate. Google ütleb, et see on mõeldud "Google'i paremaks isikupärastamiseks", mida iganes see ka tegelikult tähendab.
Kui te ei ole rahul sellega, et Google jälgib mõnda või kõiki neid tegevusi, saate oma konto tegevusjuhtimise abil otsustada, mida Google teie kohta salvestab. Tehke järgmist.

Isegi kui teie Google'i konto on tugeva parooliga lukustatud, võib pahatahtlik kasutaja kontole ikkagi juurde pääseda. Kõige tavalisem viis juurdepääsu saamiseks on see, kui kasutate samu sisselogimismandaate mõnel teisel veebisaidil ja sellele saidile häkitakse ja selle kasutajate sisselogimisandmed varastatakse. Seejärel müüakse või postitatakse need andmed tavaliselt veebis ja peagi logib mõni võõras inimene sisse teie varem turvalisele Google'i kontole.
Kui soovite kontrollida, kas teie Google'i sisselogimismandaadid on rikutud, minge jaotisesse Kas olen salastatud? saidile ja seejärel sisestage oma Google'i sisselogimise e-posti aadress. (Pwned – seda hääldatakse „omanduses“ – on häkker kõnelemas selle kohta, et keegi teine on saanud lüüa või olla kontrolli all.)
Kindlasti ei soovi te, et teie kontole ligi pääseks volitamata ümbertõstmine, seega peaksite tegema kolme asja.
Viimase üksuse puhul järgige järgmisi samme, et otsida tuvastamata seadmeid, mis on teie Google'i kontole sisse logitud.

On üsna tavaline, et mitte-Google'i rakendustele ja teenustele antakse juurdepääs G Suite'i rakendustele, nagu Docs, Arvutustabelid ja Drive. See juurdepääs on sageli mugav, kuid kui te lõpetate konkreetse kolmanda osapoole rakenduse kasutamise või kui muudate selle juurdepääsu pakkumise üle meelt, peaksite turvalisuse huvides tühistama rakenduse juurdepääsu oma Google'i kontole. Tehke järgmist.

3D on 3-dimensiooni lühend. Uuri, kuidas 3D-modelleerimine aitab luua visuaalseid ja funktsionaalseid mudeleid igas valdkonnas.
Lõikepilt on eeljoonistatud üldine kunstiteos ja Microsoft pakub oma Office'i toodetega tasuta palju lõikepildifaile. Saate sisestada oma PowerPointi slaidipaigutusse lõikepilte. Lihtsaim viis lõikepildi sisestamiseks on kasutada slaidipaigutamisel üht kohatäitjat: kuvage lõikepilte sisaldav slaid […]
Täitevärv (mida nimetatakse ka varjutamiseks) on värv või muster, mis täidab ühe või mitme Exceli töölehe lahtri tausta. Varjutuse rakendamine võib aidata lugejal kogu lehel teavet jälgida ning lisada töölehel värvi ja visuaalset huvi. Teatud tüüpi tabelites, näiteks tšekiraamatute registris, […]
Kõige lihtsamal tasandil ACTi peamine eesmärk! on koht, kuhu salvestada kõik kontaktid, kellega igapäevaselt suhtlete. Saate kõiki oma kontakte lisada ja muuta kontaktandmete aknas, kuna see sisaldab kogu teavet, mis puudutab ühte konkreetset kirjet ja […]
Kasutage seda petulehte, et otse Discordi kasutama hakata. Avastage kasulikke Discordi roboteid, rakendusi, mida saate integreerida, ja näpunäiteid külaliste intervjueerimiseks.
OpenOffice.org kontorikomplektis on palju tööriistu, mis muudavad tööelu lihtsamaks. Kui töötate saidil OpenOffice.org, tutvuge funktsioonide tööriistariba (mis näeb kõigis rakendustes üsna ühesugune välja) ja peamiste tööriistariba nuppudega, et saada abi põhikäskudega enamiku toimingute jaoks.
Alan Turingi Bombe masin ei olnud tehisintellekti (AI) vorm. Tegelikult pole see isegi päris arvuti. See purustas Enigma krüptograafilised sõnumid ja see on kõik. Siiski pakkus see Turingile mõtlemisainet, mis viis lõpuks artiklini "Arvutusmasinad ja intelligentsus". mille ta avaldas 1950. aastatel ja kirjeldab […]
Modulaarse süsteemi loomise võimalusel on olulisi eeliseid, eriti ettevõtluses. Üksikute komponentide eemaldamise ja asendamise võimalus hoiab kulud madalal, võimaldades samal ajal järk-järgult parandada nii kiirust kui ka tõhusust. Samas nagu enamiku asjadega, tasuta lõunasööki pole olemas. Von Neumanni arhitektuuri pakutav modulaarsus sisaldab mõningaid […]
Kui sa peaksid QuarkXPressi kohta välja valima kümme kergesti unustatavat, kuid ülikasulikku asja, siis järgmises loendis, hea lugeja, oleksid just need. Namaste. Rääkige oma kommertsprinteriga Kõik prindiprojektid algavad ja lõpevad printeriga. Seda seetõttu, et ainult printerid teavad oma piiranguid ja tuhandeid viise, kuidas projekt võib olla […]
Bitcoini kõige olulisem aspekt võib olla selle kontseptsioon. Bitcoini lõi arendaja Satoshi Nakamoto. Selle asemel, et püüda välja töötada täiesti uus makseviis, et kaotada viis, kuidas me kõik veebis asjade eest maksame, nägi Satoshi olemasolevates maksesüsteemides teatud probleeme ja soovis nendega tegeleda. Mõiste […]



