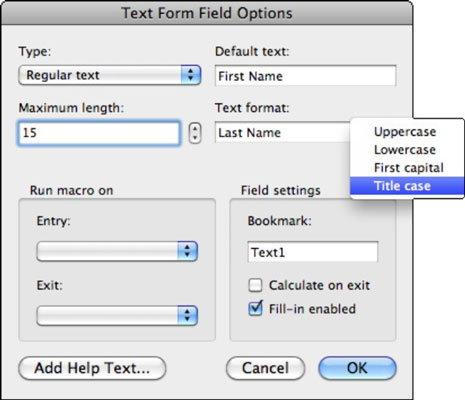Vormi loomine rakenduses Word 2011 for Mac on sama lihtne, kui valida Office 2011 for Maci lindi vahekaardilt Arendaja sobivad vormi juhtelemendid, asetada need oma Wordi dokumenti ja seejärel lubada vorm, lülitades kaitse sisse. Tekstisisestusväli on kõige levinum vormiväli. Võib-olla olete oma elu jooksul neid tuhandeid täitnud. Nimi, aadress ja telefoninumber sobivad tekstiväljadele.
Dokumendile tekstisisestusvälja lisamiseks tehke järgmist.
Avatud Wordi dokumendis asetage sisestuspunkt kohta, kuhu soovite tekstivormi välja lisada.
Klõpsake lindi vahekaardil Arendaja nuppu Tekstikasti väli.
Teie dokumendis ilmub kursori sisestusasendisse hall kast (vormiväli) ja lõbu algab.
Klõpsake selle valimiseks halli kasti ja seejärel klõpsake lindil nuppu Valikud.
Topeltklõpsates vormi juhtelemendil (sel ajal kui vorm pole kaitstud), kuvatakse selle vormi juhtelemendi suvandite dialoog.
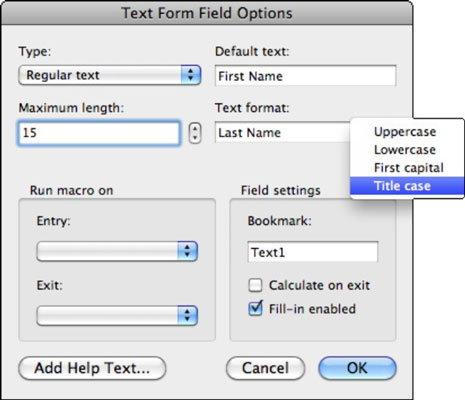
Dialoog Tekstivormi välja valikud on kuratlikult lihtne, kuid samas geniaalne. Kui klõpsate hüpikmenüüd Tüüp ja valite tekstivälja tüübi, muutub ülejäänud dialoogiboksis Tekstivormi välja valikud, et pakkuda teie valiku põhjal sobivaid valikuid. Siin on kuut tüüpi tekstivormi väljad, mille hulgast valida.
-
Tavaline tekst: Word kuvab kõik, mis on trükitud.
-
Arv: numbreid saab vormindada ja kasutada arvutustes.
-
Kuupäev: Kuupäevi saab vormindada.
-
Praegune kuupäev: kuvab teie vormi praeguse kuupäeva.
-
Praegune aeg: kuvab teie vormil praeguse kellaaja.
-
Arvutamine: Arvutab väärtused numbriväljadele tehtud kannete põhjal.
Dialoog Tekstivormi välja valikud võimaldab tavateksti jaoks järgmisi suvandeid.
-
Tüüp: valige välja tüüp, nagu on kirjeldatud eelmises lõigus.
-
Maksimaalne pikkus: määrake väljal lubatud märkide arv.
-
Vaiketekst: see tekst kuvatakse väljal viipana.
-
Tekstivorming: valige hüpikmenüüst teksti vormingu valik.
-
Käivita makro sees: kui selles dokumendis on makrod saadaval, saate valida ühe, mis käivitatakse vormiväljale klõpsamisel või sellest väljumisel.
-
Välja seaded: saadaval on järgmised seaded:
-
Järjehoidja: lisage oma vormiväljale järjehoidja nimi.
-
Arvuta väljumisel: kui olete välja arvutanud, märkige see ruut, et need arvutataks vormiväljalt väljumisel.
-
Täitevälguks I n E nabled: Märkige see ruut, et oma valdkonnas saab kirjutada.
-
Abiteksti lisamise nupp: see avab vormivälja abiteksti dialoogi, mis võimaldab lisada vormivälja kohta viipa või selgitava teksti. See abitekst kuvatakse dokumendiakna allosas olekuribal või saate selle kuvada ka siis, kui kasutaja vajutab klaviatuuri nuppu Abi (kuid mitte suvandi Abi puhul, mida näete paremklõpsates või juhtklahvi all hoides Põld).
Töötage vormiväljadega ja määrake nende valikud, kui vorm on kaitsmata (või lukustamata). Enne vormiväljade täitmist peate vormi kaitsma (või lukustama).