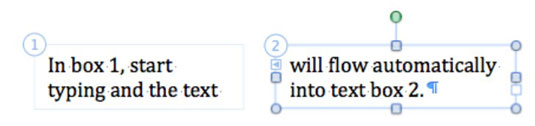Tekstikastid töötavad Word 2011 vaates Publishing Layout veidi teisiti kui teistes Office 2011 for Maci vaadetes, kus tekstikastidel on tööriistad, mis aitavad neid lehele paigutada. Lülituge vaatele Publishing Layout ja vaadake neid tööriistu.
Kahe (või enama) lingitud tekstikasti loomiseks järgige neid samme.
Veenduge, et oleksite vaates Avaldamise paigutus.
Kui te pole Publishing Layout vaates, valige Vaade→Avaldamise küljendus.
Tehke tekstikast.
Nupp Tekstikast on saadaval publitseerimispaigutusvaates Standardtööriistaribal ja selle nupu abil saate kiiresti lisada uue tekstikasti.
Klõpsake tekstikastis nuppu Edasta link.
Kui klõpsate nuppu Edasta link, muutub kursor ristiks.
Lohistage selle ristkursoriga uus tekstikast.
See toiming loob uue tekstikasti, mis on lingitud esimese tekstikastiga.
Tippige (või kleepige) esimesse tekstikasti piisavalt teksti, nii et see voolaks üle teise kasti.
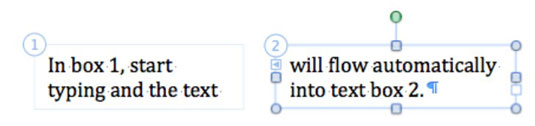
Selle näite abil saate loo loomiseks luua tekstikaste, mis ulatuvad teisest kolmandast ja kolmandast neljanda tekstiväljani ja nii edasi. Word näitab abivalmilt loo kõigi tekstiväljade järjekorranumbrit.
Pärast uue tekstikasti loomist viib lingi Eelmine link ja Link edasi klõpsamine kohe loo ahela naaberlingile. Kui lohistate terveid tekstikaste, kuvatakse juhendid, mis aitavad teil kastid üksteisega joondada.
Loole täiendavate tekstiväljade lisamiseks klõpsake kasti nuppu Edasi link (madalama numbrikasti linkimiseks) või Tagasilingi nuppu (suurema numbrikasti linkimiseks) ja seejärel klõpsake teist tekstikasti.
Kui otsustate loo lingi katkestada, jäetakse ülejäänud lingid alles ja teil on kaks lugu. Lingi katkestamiseks valige tekstikast, mis peab olema esimese loo lõpp. Klõpsake lindil vahekaarti Vorming ja seejärel rühmas Tekstikast nuppu Katkesta link.