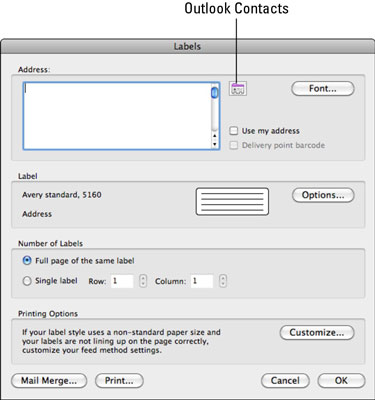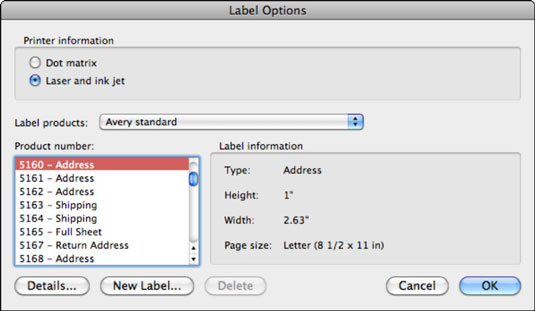Rakenduses Office 2011 for Mac saate vähem kui kolme minutiga luua tühja Wordi dokumendi, mis sisaldab kirjakooste jaoks identsete siltide komplekti! Järgige neid samme ja asendage oma paberiformaat ja etikettide arv, mida soovite lehele mahutada.
Wordis valige menüüribalt Tööriistad→Sildid.
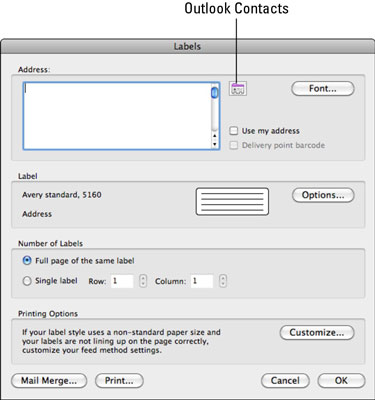
Sisestage dialoogiaknas Sildid aadress ja valikuvalikud.
Teete järgmist.
Sisestage vasakus ülanurgas väljale Aadress nimi ja aadress, mille soovite igale sildile lisada.
Soovi korral saate kasutada oma Outlooki kontaktide aadressi, klõpsates aadressiplokist paremal asuval väikesel kontaktiikoonil, et avada dialoogiaken Kontaktid, mis võimaldab valida kontakti Outlooki aadressiraamatust.
Võite märkida ka märkeruudu Kasuta minu aadressi, et kasutada Outlooki aadressiraamatus oma Minu kontaktaadressi.
Klõpsake nuppu Font, et avada Wordi dialoogiboks Font ja kohandada teksti vormingut.
Valige sildi suurus hüpikmenüüst Sildi tooted.
Saadaval on sadu erinevas suuruses ja eelseadistatud etikette enam kui 14 erinevalt tootjalt.
Klõpsake nuppu Uus silt, et avada dialoogiaken Uus kohandatud [laser või punktmaatriks], mis võimaldab teil nullist luua täielikult kohandatud sildi.
Dialoogiakna Sildi valikud kuvamiseks klõpsake nuppu Suvandid.
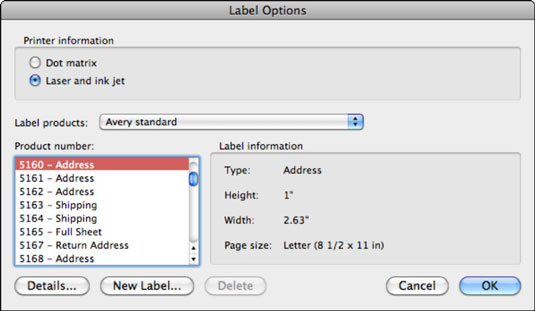
Valige hüpikmenüüst Label Products toode, valige loendist Tootenumber sildi number ja seejärel klõpsake nuppu OK.
Tõesti, 99 protsenti ajast, piisab, kui vaadata sildikasti, mis sul on, ning valida tootemärgi ja tootenumbri hüpikmenüüst Label Products.
Dialoogiakna Sildid sulgemiseks klõpsake nuppu OK.
Nii lihtne see ongi. Päris lahe, ah?
Siltide printimisel proovige esmalt printida tavalisele paberilehele. Hoidke oma testlehte valguse poole ja selle taga on tühjade siltide leht, et näha, kuidas kõik on joondunud. Saate veerisi reguleerida, lohistades neid joonlaual, või klõpsata dialoogiaknas Sildid nuppu Kohanda, et kõike täpselt häälestada nii, et teie sildid oleksid ideaalselt joondatud.