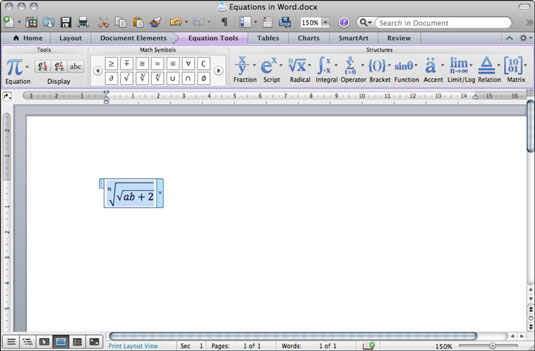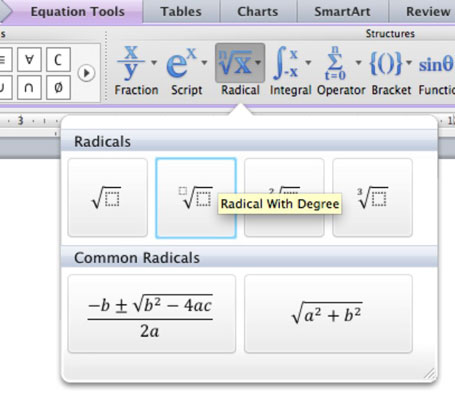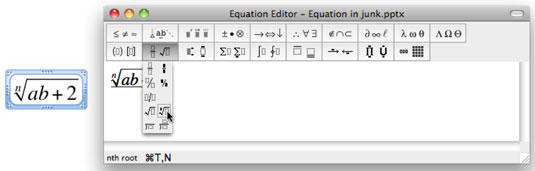Võrrandite kirjutamine ja redigeerimine Office 2011 for Macis on lihtne, olenemata sellest, kas töötate lihtsate või keerukate võrranditega. Office 2011 for Mac pakub kahte võimalust numbriliste võrrandite esitamiseks, mida pole võimalik klaviatuurilt tippida. selle võrrandiülesande lahendamiseks:
Võrrandid kontorilindilt
Rakenduses Word 2011 lindilt sümboli või valemi loomiseks järgige neid samme.
Asetage kursor oma dokumendis kohta, kuhu soovite sümboli, valemi või võrrandi paigutada.
Valige menüüst Lisa → Võrrand.
See avab lindil vahekaardi Võrrandiriistad.
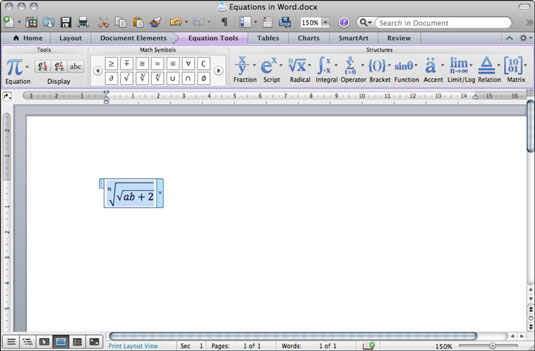
Klõpsake vahekaardi Võrrandiriistad rühmas Struktuurid kategooriat.
Kategooriad hõlmavad murdeid, skripte, radikaale ja palju muud. Kõigil kategooriatel on alammenüü, mis kuvab mitme valikuga galeriid. Hõljutage kursorit galeriis iga valiku kohal ja kirjeldused kuvatakse ekraaninäpuna. Kui klõpsate suvandil, mida soovite lisada, asetatakse avatud dokumenti võrrandi kohatäide.
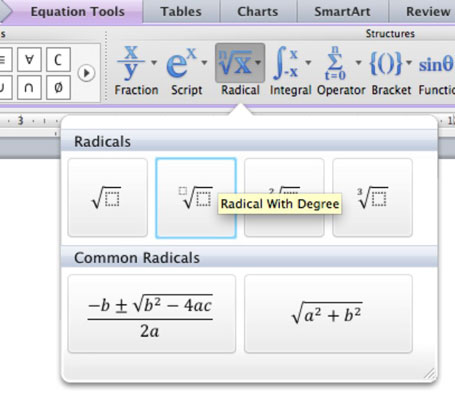
Numbrite või teksti sisestamiseks klõpsake punktiirkastides.
Kui olete lõpetanud, klõpsake võrrandialast väljaspool.
Tulemuseks on teie dokumenti paigutatud võrrand. Võrrandis täiendavate muudatuste tegemiseks klõpsake selle valimiseks ja avage lindi vahekaart Võrrandi tööriistad. Redigeerige ja tehke muudatusi vastavalt vajadusele.
Võrrandiredaktori kasutamine Office 2011-s
Võrrandiredaktor on Microsoft Office'iga kaasas ja võimaldab sisestada matemaatilisi sümboleid ja võrrandeid.
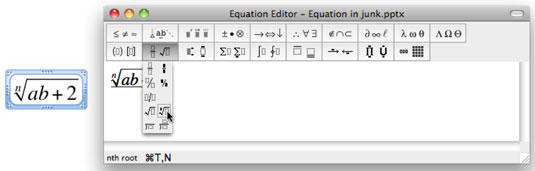
Kuigi võrrandiredaktor tundub keeruline, on seda tegelikult üsna lihtne kasutada:
Asetage kursor oma dokumendis kohta, kuhu soovite sümboli, valemi või võrrandi paigutada.
Valige peamenüüst Lisa → Objekt.
See samm avab dialoogi Objekti.
Kerige üles või alla ja valige suvand Microsoft Equation ja seejärel klõpsake nuppu OK.
Võrrandiredaktor avaneb oma aknas.
Klõpsake sümbolite kategooriates valemimalli.
Mõnel kategoorial on alammenüüd, mille hulgast valida. Kirjeldused kuvatakse, kui liigutate hiirekursorit erinevate sümbolite kohal.
Numbrite või teksti sisestamiseks klõpsake punktiirkastides.
Saate lisada teksti, lihtsalt tippides redigeerimispaanile. Näiteks võite võtta valemi ja muuta selle võrrandiks, kirjutades valemi ette y= .
Kui olete lõpetanud, klõpsake punast nuppu Sule.
Tulemuseks on teie dokumendis võrrandiredaktori objekt. Võrrandiredaktori uuesti avamiseks, et teha oma objektile täiendavaid muudatusi, paremklõpsake dokumendis võrrandiredaktori objekti äärisel ja seejärel valige hüpikmenüüst Ava võrrandiobjekt.