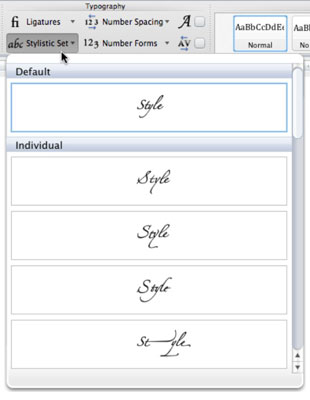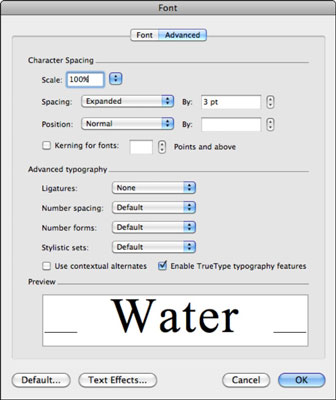Word 2011 for Maci tüpograafiafunktsioonid töötavad ainult nende fondide puhul, mis on spetsiaalselt loodud nende toetamiseks. Väga vähesed praegu teie süsteemis olevad fondid toetavad tõenäoliselt rohkem kui ühte või kahte neist funktsioonidest.
Nende funktsioonide kasutamiseks valige lihtsalt teksti ja rakendage vorming. Kui proovimisel midagi ei juhtu, ei toeta teie valitud font funktsiooni, mida proovisite rakendada. Näiteks Apple Chancery ja Zapfino toetavad ligatuure. Office 2011 sisaldab Gabriola fonti, mis on spetsiaalselt loodud uute tüpograafia funktsioonide ärakasutamiseks.
Täiustatud tüpograafia rakendamine lindile
Lindi uus tüpograafia rühm kuvatakse automaatselt vahekaardil Avaleht, kui kasutate vaadet Avaldamise paigutus, kuid saate selle sisse lülitada ka muudes vaadetes, valides selle lindi eelistustes.
Grupi Tüpograafia sisselülitamiseks lindil valige Word → Eelistused ja seejärel klõpsake nuppu Lint. Valige alas Kohanda suvand Tüpograafia. Nüüd leiate selle rühma lindi vahekaardilt Avaleht.
Office 2011 on täiustanud tüpograafia tuge. Kui olete Windowsilt üle läinud, võite leida täiendavaid juhtelemente, mida Word for Windowsis pole.
-
Ligatuurid: kahe tähe kombineerimine väljamõeldud viisil, näiteks tähed fi lindil.
-
Stiilikomplekt: valige tekst ja klõpsake seda hüpikmenüüd. Kui teie font seda funktsiooni toetab, saate stiili valida.
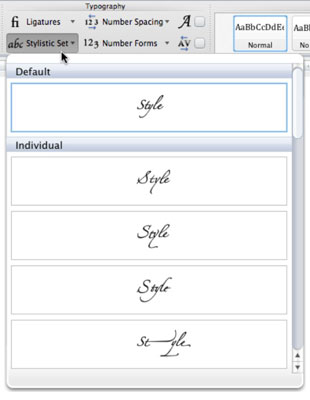
-
Numbrivahe: valige mõned arvud ja valige vaike-, proportsionaalne või tabel.
-
Numbrivormid: valige numbrid ja valige vaike-, vooderdus- või vana stiil. Vana stiili toetavad paljud fondid.
-
Kontekstipõhised alternatiivid: kui see on valitud, kuvatakse lausekonteksti alusel alternatiivsed fondistiilid. Parim võimalus on valida tekst ja märkida see märkeruut, et näha, mis juhtub.
-
Kerning: kui see on valitud, rakendab kerning. Selle funktsiooni toimimiseks peab font vaikimisi olema vähemalt 72 punkti suurune.
Tüpograafia juhtelementide reguleerimine
Lisaks lindi tüpograafia rühmale saate valida teksti ja rakendada täpset vormingut, valides menüüribalt Vorming → Font. Kui kuvatakse dialoogiaken Font, klõpsake vahekaarti Täpsemalt.
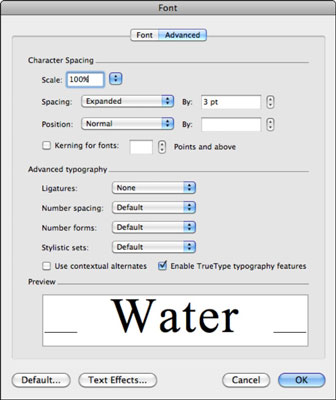
Dialoogiakna Font vahekaardil Täpsemalt saate valida järgmiste valikute hulgast.
-
Skaala: reguleerige spinneri juhtnupu abil. See valik muudab tegelased paksemaks või õhemaks.
-
Vahekaugus: valige tavaline, laiendatud või tihendatud ja punktide arv. See suvand lisab või eemaldab tähemärkide vahele tühiku.
-
Positsioon: valige tavaline, tõstetud või langetatud ja mitu punkti. See võib olla viis kontrollida, kui palju ala- või ülaindeksit tekstile rakendada.
-
Kerning: valige sees või väljas ja määrake minimaalne punktide arv. Teie font peab toetama kerningut, et näha selle funktsiooni rakendamisel mingeid efekte.
-
Täpsem tüpograafia: need juhtelemendid dubleerivad juhtelemente, mis leiti, kui kasutate lindil tüpograafia rühma.