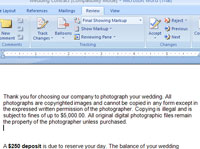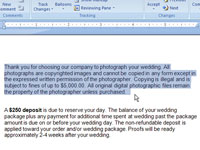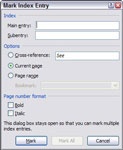Indeksi loomine Word 2007-s on kolmeetapiline toiming: kõigepealt märgite kõik dokumendis olevad sõnad ja fraasid, mida soovite registris kuvada. Teiseks lähete vahekaardil Viited rühma Indeks ja klõpsake indeksi loomiseks nuppu Insert Index. (See käsk sorteerib kõik märgitud sõnad ja fraasid tähestikulises järjekorras, kombineerides identseid kirjeid.) Kolmandaks vaatate registri üle ja parandate, mida saate.
Sõnu, mida soovite registrisse lisada, saate märkida kahel viisil: käsitsi, märkides iga sõna ükshaaval; või automaatselt, andes Wordile nimekirja sõnadest, mida soovite registrisse lisada, ja lastes sellel dokumendis sõnad märkida.
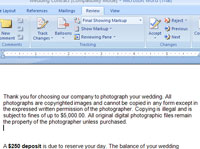
1Avage dokument, mida soovite indekseerida.
Kuskilt leiate tõenäolise kandidaadi indeksisse.
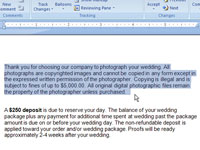
2Valige hiire või klaviatuuri abil sõna või fraas, mida soovite registrisse lisada.
See üksus on märgistamiseks valmis.
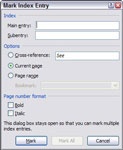
3Vajutage klaviatuuri otseteed Alt+Shift+X.
Ilmub dialoogiboks Märgi registri kirje.
4Kontrollige sisu väljal Põhikirje topelt. Kui see on õige, klõpsake nuppu Märgi. Kui ei, parandage see ja seejärel klõpsake nuppu Märgi.
Tekst ei pea ilmuma registris täpselt nii, nagu see dokumendis kuvatakse. Võite näiteks esile tõsta lühendi, mida indeksisse lisada, kuid seejärel redigeerige välja Põhikirje, nii et registris kuvatakse sõna täielik kirjapilt (mitte lühend).
5Muu sõna all oleva kirje indekseerimiseks tippige alternatiivne kirje väljale Põhikirje ja klõpsake uuesti nuppu Märgi.
Näiteks võiksite lisaks sõnale "mangy mutt" luua kirje "mutt, mangy".
6 Märkige kõik täiendavad registrikirjed, tõstes need dokumendis esile ja klõpsates nuppu Märgi.
Dialoogiboks Märgi registrikirje toimib sarnaselt õigekirja dialoogiboksiga, jäädes ekraanile, et saaksite täiendavaid registrikirjeid tõhusalt märkida. Kui dialoogiboks Märgi registrikirje on nähtaval, saate valida mõne muu registrikirje teksti, klõpsata selle märgistamiseks Märgi ja jätkata indekseerimist.
7Pärast iga soovitud registrikirje märkimist klõpsake nuppu Sule.
Indeksikirjed on tähistatud spetsiaalsete koodidega, mis on vormindatud peidetud tekstina, nii et te neid tavaliselt ei näe ja neid ei prindita. Need on aga seal ja ootavad indeksi loomisel loendamist.