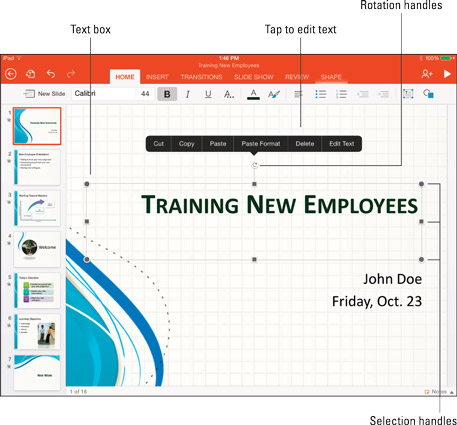Kogu PowerPointi slaidide tekst hoitakse tekstikastides. Enamikul slaididel on eelvormindatud tekstikastid, mis muudavad teksti sisestamise iPadis lihtsamaks. Kui puudutate slaidil teksti, kuvatakse selle tekstikast, mis näitab, et olete selle valinud. Veelgi enam, ilmub ka hüpikmenüü slaidi teksti käsitlemiseks.
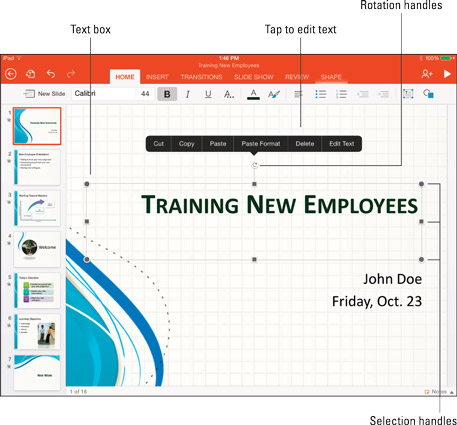
Slaididel olev tekst kuvatakse tekstikastides.
Teksti sisestamine ja redigeerimine slaididel
Slaidile teksti sisestamiseks või muutmiseks järgige neid samme.
Puudutage tekstikasti, kuhu soovite teksti sisestada või muuta.
Tekstikasti nurkadele ja külgedele ilmuvad mustad jooned ja valikukäepidemed, mis näitavad, et see on valitud. Vahepeal kuvatakse hüpikmenüü.
Valige hüpikmenüüst Redigeeri teksti.
Ilmub klaviatuur, et saaksite teksti sisestada või seda muuta.
Sisestage või muutke tekstiväljale tekst.
Teksti sisestamisel ja muutmisel saate kasutada vahekaardil Avaleht olevaid teksti vormindamise käske, et see just selline välja näeks.
Kogu tekstikasti teksti kustutamiseks valige hüpikmenüüst Kustuta.
Tekstikasti loomine
Enamikul slaididel on tekstikastid teksti hoidmiseks. Sisestage oma tekstikast, et paigutada tekst slaidile soovitud kohta. Tekstikasti loomiseks järgige neid samme.
Minge vahekaardile Lisa või Avaleht.
Puudutage nuppu Tekstikast.
Ilmub tekstikast.
Tekstikastidega manipuleerimine
Puudutage tekstikasti valimiseks ja seejärel järgige selle teisaldamiseks, suuruse muutmiseks või pööramiseks järgmisi samme.
-
Teisaldamine: lohistage tekstikast üle slaidi.
-
Suuruse muutmine: lohistage tekstikasti küljel või nurgas valikupidet.
-
Pööramine: lohistage pööramiskäepidet.