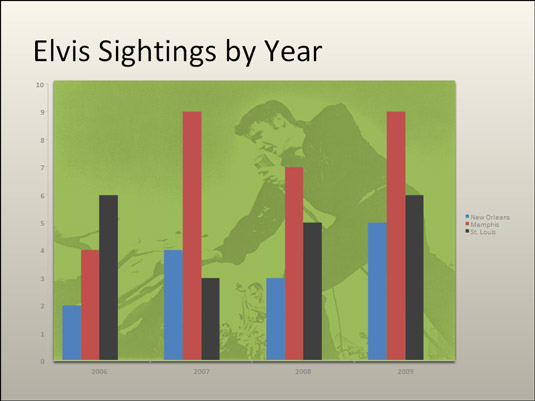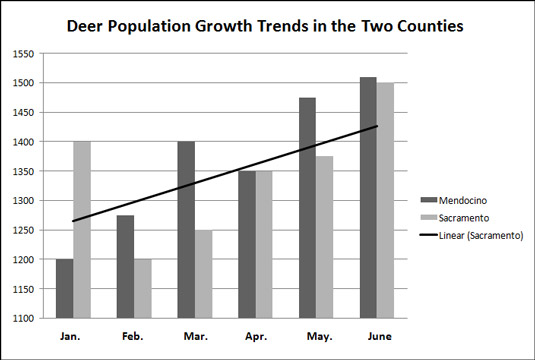Iga Maci kasutaja vajab oma sõpradele muljet avaldamiseks ja vaenlaste hirmutamiseks käputäis Exceli diagrammi nippe. Siit saate teada, kuidas panna edetabeleid ümber veerema ja surnuks mängima. Samuti saate teada, kuidas kaunistada diagrammi pildiga, kuvada diagrammi kõrval töölehe andmeid ja asetada diagrammile trendijoon.
Diagrammi kaunistamine pildiga
Pilt näeb diagrammi krundialal väga kena välja – eriti veergdiagrammi puhul. Kui teie arvutis on pilt, mis sobib hästi diagrammi kaunistamiseks, julgustame teid asuma kaunistama. Pildi paigutamiseks diagrammi graafikualale järgige neid samme.
Valige oma diagramm.
Vahekaardil Vorming avage rippmenüü Praegune valik ja valige Krundi ala.
Avage nupu Täitmise rippmenüü ja valige ripploendist Täiteefektid.
Näete dialoogiboksi graafikuala vormindamine.
Minge vahekaardile Tekstuuri pilt.
Klõpsake nuppu Vali pilt.
Avaneb dialoogiboks Pildi valimine.
Otsige üles vajalik pilt ja valige see.
Proovige valida heledat värvi pilt, mis toimib taustana.
Klõpsake nuppu Lisa.
Naaske dialoogiboksi Vorminda graafiku ala.
Klõpsake nuppu OK.
Pilt satub teie diagrammi. Kui pilt on endiselt valitud, katsetage, lohistades vahekaardil Vorming liugurit Läbipaistvus. Läbipaistvuse sätte muutmine viib pildi diagrammi taustale lähemale.
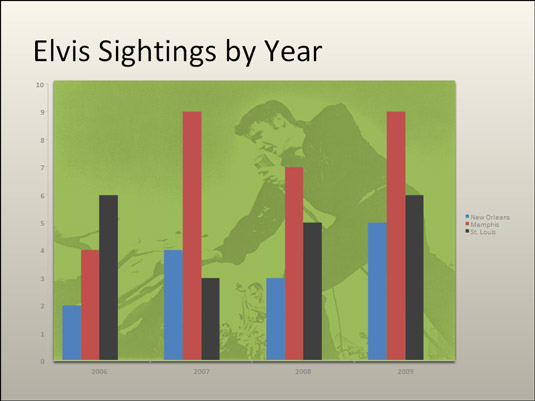
Pildi kasutamine diagrammi taustana.
Toorandmete kuvamine diagrammi kõrval
Diagrammi koostamiseks kasutatud töölehe andmete kuvamine sarnaneb politseinikele oma isikutunnistuse näitamisega. See tõestab, et olete tõeline asi. See muudab teie diagrammi autentsemaks. Kui teie diagramm on lihtne sektordiagramm või muu diagramm, mis ei ole loodud suure hulga toorandmetega, saate kuvada andmed diagrammi kõrval andmetabelis. Igaüks, kes tabelit näeb, teab, et te ei tee nalja ega sebi numbreid.
Valige oma diagramm ja kasutage ühte neist tehnikatest.
Toorandmetega tabeli paigutamiseks diagrammi alla järgige neid samme.
Valige diagramm.
Minge vahekaardile Diagrammi paigutus.
Klõpsake nuppu Andmetabel ja valige rippmenüüst andmetabel.
Andmetabeli vormindamiseks minge vahekaardile Vorming ja klõpsake diagrammil tabeli andmeid. Näete dialoogiboksi Andmetabeli vormindamine, kus saate täita tabeli värviga ja valida tabeli ridade värvid.
Trendijoone paigutamine diagrammile
Eriti veergude diagrammidel võib trendijoon aidata vaatajatel andmete muutusi selgemini näha. Vaatajad näevad näiteks, et müük kasvab või langeb, sissetulek kasvab või väheneb või aastane sademete hulk suureneb või väheneb.
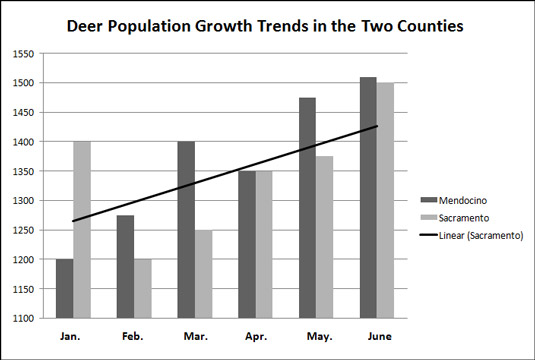
Trendijoon aitab vaatajatel andmete muutusi ära tunda.
Trendijoone graafikule lisamiseks järgige neid samme.
Avage vahekaardil Diagrammi paigutus rippmenüü Diagrammi elemendid ja valige andmeseeria, mida soovite trendijoonega esile tõsta.
Klõpsake nuppu Trendline ja valige ripploendist trendijoon.
Saate valida ripploendist Trendline Options, et avada dialoogiboks Trendline'i vormindamine ja valida täiendavaid trendijoonte tüüpe.
Trendijoone välimuse muutmiseks paremklõpsake seda ja valige Vorminda trendijoon. Dialoogiboksis Trendline'i vormindamine valige joone värv ja joone stiil.
Trendijoone diagrammist eemaldamiseks minge vahekaardile Diagrammi paigutus, klõpsake nuppu Trendijoon ja valige ripploendist Trendijoon puudub.