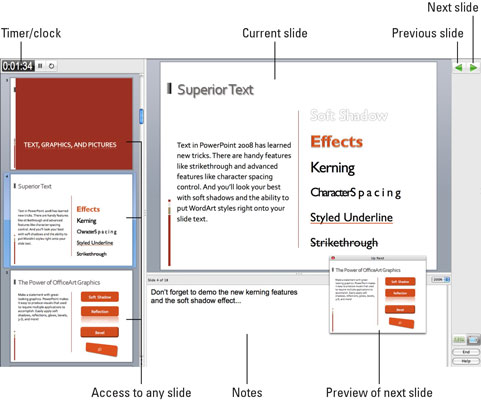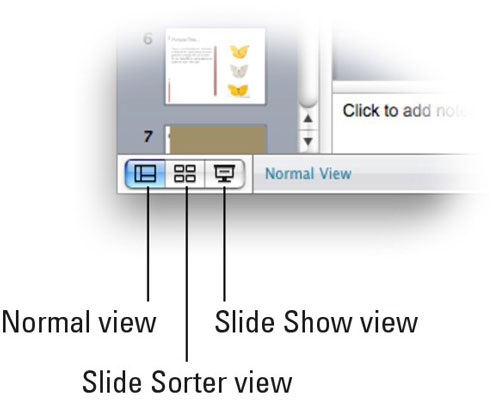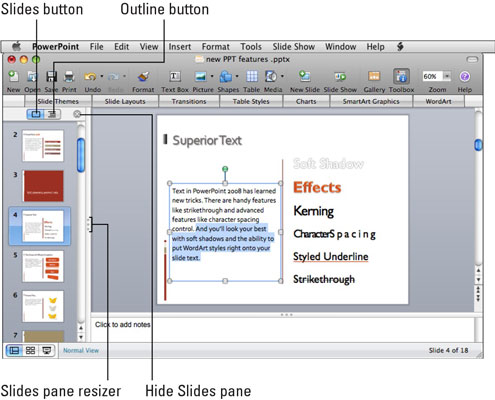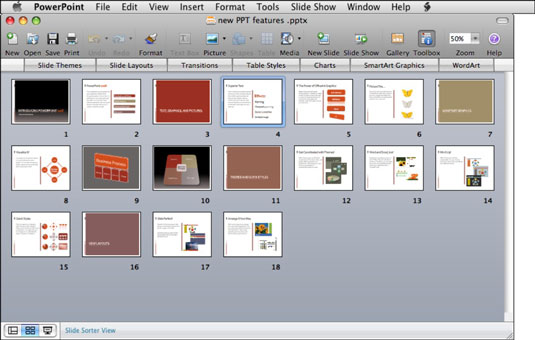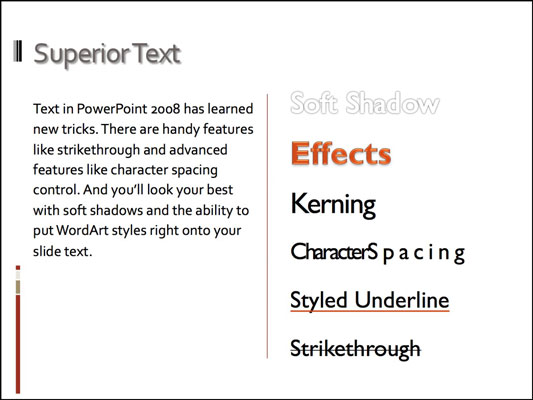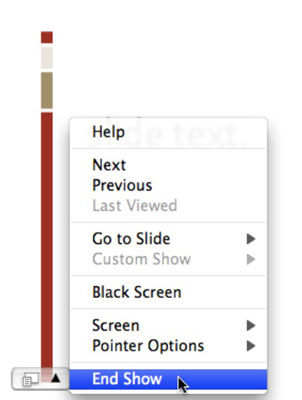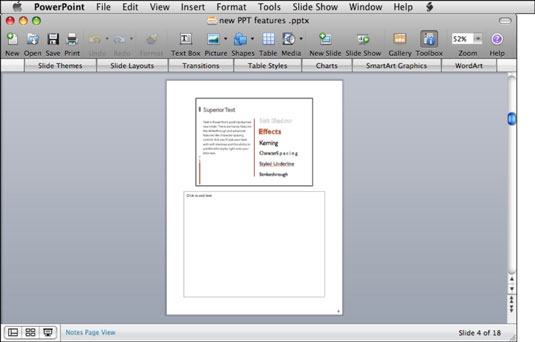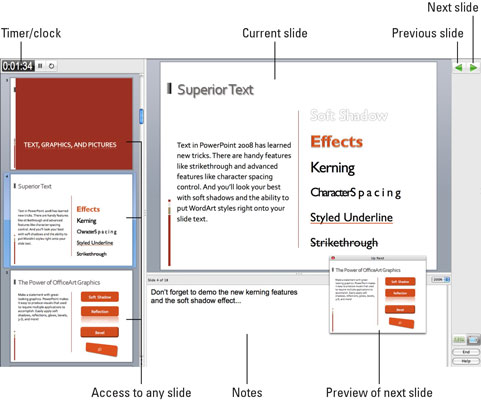Teil on Office 2008 for Macis PowerPointis töö vaatamiseks viis võimalust: tavavaade, slaidisortija vaade, slaidiseansi vaade, märkmete lehe vaade ja esitlustööriistade vaade. Samuti on kolm põhivaadet: slaid, jaotus ja märkmed. Saate valida mis tahes vaate menüüst Vaade või klõpsata iga dokumendiakna vasakpoolses alumises nurgas olevaid nuppe, et hõlpsasti lülituda mõnele esimesest kolmest (tavaline, slaidisortija ja slaidiseanss).
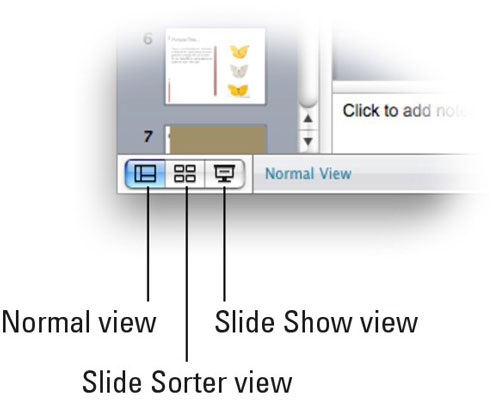
Kui hoiate all tõstuklahvi, muutub nupp Tavaline nupuks Slide Master, nupp Slaidisorteerija Jaotusmaterjali põhinupuks ja Slaidiseansi nupp Presenter Tools nupuks. Seega, kui mäletate esmalt klahvi Shift vajutamist, saavad need nupud avada kuus vaadet.
Siin on, mida peate teadma viie peamise vaate kohta.
-
Tavavaade: tavavaade on see, kus veedate tõenäoliselt kõige rohkem aega. See on koht, kus redigeerite ja vormindate slaididel olevat teksti ning paigutate slaidil objekte – tekstikaste, graafilisi pilte või mõlemat. Redigeeritav slaid kuvatakse paanil Slaidid. Mõne muu slaidi redigeerimiseks klõpsake seda lihtsalt vasakpoolsel paanil ja see kuvatakse paremal paanil, muutmiseks valmis. Paani Slaidid laiemaks või kitsamaks muutmiseks klõpsake kolme suuruse muutmise punkti ja lohistage paani laiemaks muutmiseks paremale või kitsamaks muutmiseks vasakule.
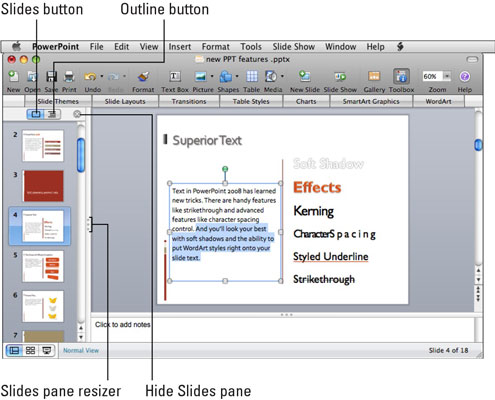
-
Slaidisortija vaade: Slaidisortija vaade on vaade, mida kasutatakse slaidide järjestuse muutmiseks. Klõpsake lihtsalt slaidil, mida soovite teisaldada, lohistage see soovitud kohta ja kukutage see sinna. (Kui hoiate valikuklahvi all, loob slaidi lohistamine selle liigutamise asemel selle duplikaadi.)
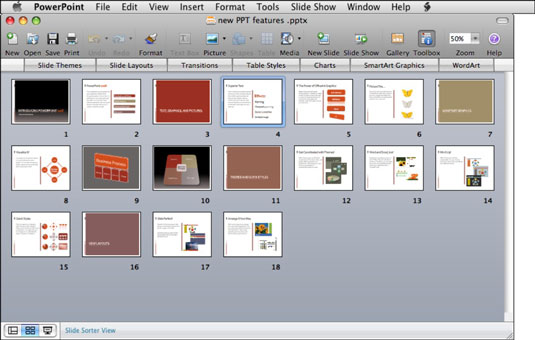
-
Slaidiseansi vaade: Slaidiseanss on vaade, mida kasutate oma slaidiseansi teistele esitamiseks. Sellele vaatele lülitumisel peidab PowerPoint kõik muu – menüüriba, dokumendiaknad, tööriistaribad, paletid jms – ning teie aktiivne slaid võtab üle kogu ekraani.
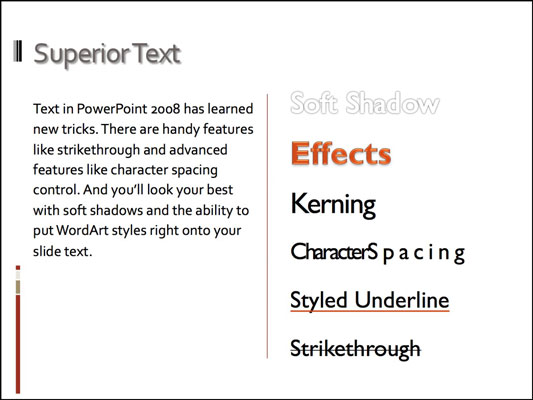
Kuna slaidiseansi vaatel pole nähtavaid menüüsid ega aknaid, on peamine asi, mida soovite teada, kuidas slaidiseansi vaatest väljuda . Võite vajutada klaviatuuril klahvi Esc või viia kursori slaidi vasakusse alumisse nurka ja klõpsata hüpikmenüü ikoonil kuvataval väikesel mustal kolmnurgal. Seejärel valige hüpikmenüüst Lõpeta saade.
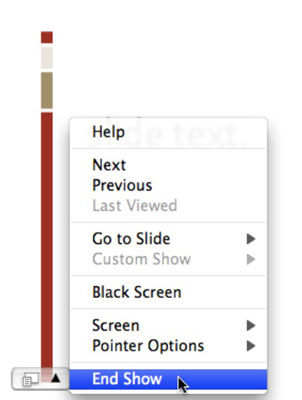
-
Märkmete lehevaade: soovi korral saate lisada märkmeid mis tahes slaidile. Märkmete lehe vaade näitab teie slaidi suure ala kohal, kuhu saate neid märkmeid tippida.
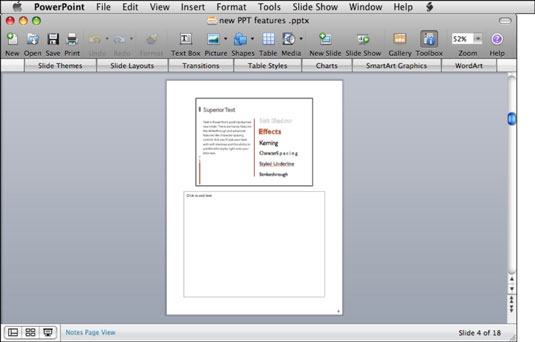
Märkmeid saab lisada ka tavavaates, kuid seal on märkmete ala palju väiksem. Kui teie märkmed on pikemad kui paar lauset, on märkmete lehe vaade tõenäoliselt parem panus.
-
Esitluse tööriistade vaade: Esitluse tööriistade vaade on tööriistade komplekt, mis pakub täiendavat kontrolli teie slaidiseansi üle.