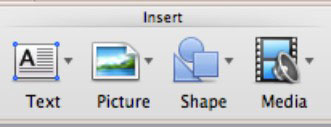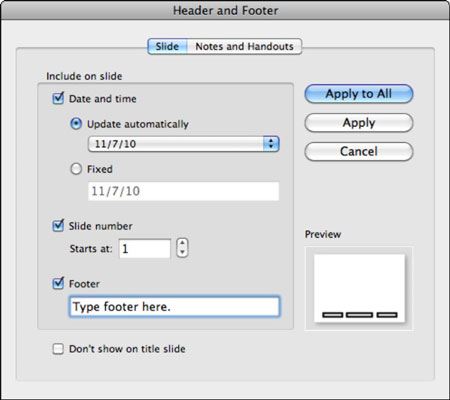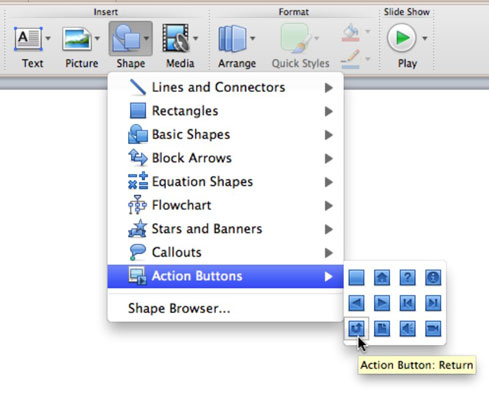PowerPoint 2011 for Maci lint võimaldab teil lisada sisu, kasutades jaotises Lisa suvandeid vahekaardi Avaleht. Iga kord, kui lisate slaidile midagi, asetatakse see kihina kõigi slaidil olemasolevate objektide peale.
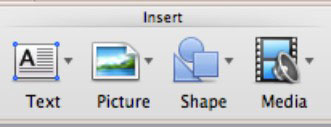
Tekstimaterjali sisestamine PowerPointi slaididele
Klõpsake lindi vahekaarti Avaleht ja rühmas Lisa klõpsake nuppu Tekst, et kuvada järgmiste valikutega hüpikmenüü.
-
Tekstikast: lisab tavalise tekstikasti, mitte teksti kohahoidja.
-
WordArt: lisab WordArti kohahoidja ja aktiveerib lindil vahekaardi Vorming.
-
Päis ja jalus: klõpsamisel kuvatakse dialoog Päis ja jalus.
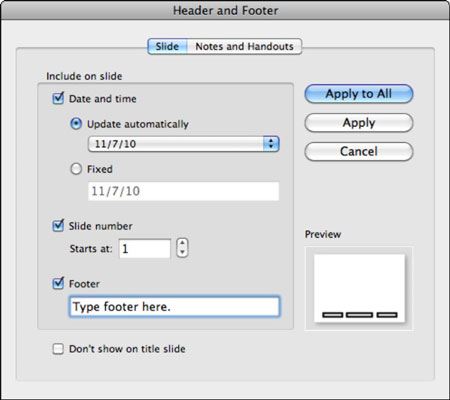
-
Kuupäev ja kellaaeg: kuvab päise ja jaluse dialoogi.
-
Slaidi number: kuvab päise ja jaluse dialoogi.
-
Hüperlink: valige tekst või mis tahes objekt ja seejärel see suvand või vajutage dialoogi Hüperlingi lisamise kuvamiseks klahvikombinatsiooni Command+K.
-
Sümbolibrauser: selle suvandi valimisel kuvatakse rakendus Mac OS X Character Viewer.
Kujundite, automaatsete kujundite ja toimingunuppude lisamine PowerPointi slaidile
Klõpsamisel kuvab nupp Shape galerii. Iga alammenüü üksus kuvab palett, mille hulgast saate valida aktsiakujundeid. Toimingunupud on PowerPointi jaoks ainulaadsed. Kui valite suvandi Kujundibrauser, avaneb meediumibrauseri vahekaart Kujundid.
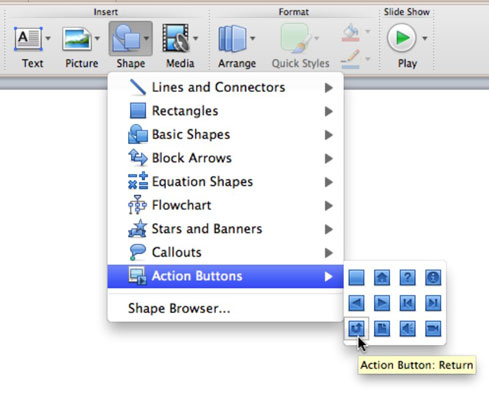
Piltide ja lõikepildi lisamine PowerPoint 2011 for Maci slaidile
Klõpsates lindil nupul Pilt, kuvatakse nelja valikuga hüpikmenüü.
-
Fotobrauser: kuvab meediumibrauseri vahekaardi Fotod.
-
Pilt failist: kuvab dialoogiakna Pildifaili valimine.
-
ClipArt Browser: kuvab meediumibrauseri vahekaardi ClipArt.
-
ClipArt Gallery: kuvab täieliku lõikepildigalerii rakenduse.
Helide ja filmide lisamine PowerPoint 2011 for Maci slaidile
Meediuminupp kuvab viie valikuga hüpikmenüü:
-
Filmibrauser: kuvab meediumibrauseri vahekaardi Filmid.
-
Film failist: kuvab dialoogiakna Vali filmi fail.
-
Helibrauser: kuvab meediumibrauseri vahekaardi Audio.
-
Heli failist: kuvab dialoogiakna Vali helifail.
-
Heli salvestamine: kuvab dialoogiakna Heli.