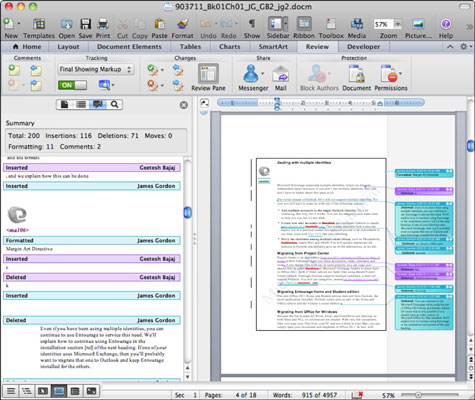Kui olete valmis, saate läbi vaadata muudatused ja muudatused, mida teised inimesed tegid Office 2011 for Maci jagatud dokumendis, mida Word on jälginud, ja töötada lõpliku dokumendi loomise nimel.
Pidage meeles, et kuigi tekstimuudatusi ja kommentaare jälgitakse, ei jälgita kõiki dokumendis tehtud muudatusi. Näiteks SmartArt-objektides tehtud muudatusi ei jälgita.
Aastate möödudes on Microsoft püüdnud luua ideaalse liidese muudatuste vastuvõtmiseks ja tagasilükkamiseks. Alusta õhupallidega, sest need on nii nähtavad. Kui leiate, et need õhupallid on raskesti loetavad, liiga rahvarohked või nendega töötamiseks kohmakad, proovige kasutada mõnda muud meetodit, näiteks külgriba läbivaatamine või dialoogiakna muudatuste aktsepteerimine ja ülevaatamine. Saate õhupallid sisse või välja lülitada eelistuste paanil Jälgi muudatusi.
Läbivaatamise paan on alternatiiv muudatuste vaatamiseks õhupallidele. Läbivaatamise paan kuvatakse paanina teie Wordi liidesest vasakul. Lülitage paan Ülevaatus sisse ja välja ühel järgmistest meetoditest.
-
Valige Vaade → Külgriba → Ülevaatepaan.
-
Valige standardse tööriistariba nupp Külgriba ja seejärel valige Ülevaatuspaan.
-
Klõpsake vahekaardi Ülevaatus jaotises Muudatused nuppu Ülevaatuspaan.
Tavaliselt kuvatakse õhupallid või ülevaatuspaan, välja arvatud juhul, kui teil on väga suur ekraan.
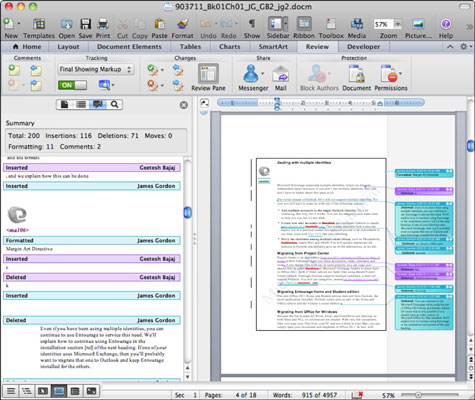
Vahekaardi Ülevaatus rühmas Muudatused on kõik muudatuste jälgimise haldamiseks vajalikud juhtelemendid. Kommentaaride rühma nupud võimaldavad liikuda dokumendis muudatuselt muudatusele, samuti muudatuste vastuvõtmise või tagasilükkamise nuppudega.
Igal muudatuste balloonil saate muudatuse vastuvõtmiseks klõpsata linnukesel või muudatuse tagasilükkamiseks X-il.
Ülevaatamise paanil töötades paremklõpsake muudatust ja valige hüpikmenüüst muudatuse vastuvõtmine või tagasilükkamine.
Alternatiiviks nii õhupallidele kui ka lindi vahekaardile Ülevaade on nüüdseks lõpetatud dialoog Muudatuste aktsepteerimine või tagasilükkamine. Kui teile see väga meeldis, saate seda siiski kasutada VBA makrona:
Sub OldTrackChangesDialog()
Dialoogid(wdDialogToolsAcceptRejectChanges).Näita
Lõpeta alam