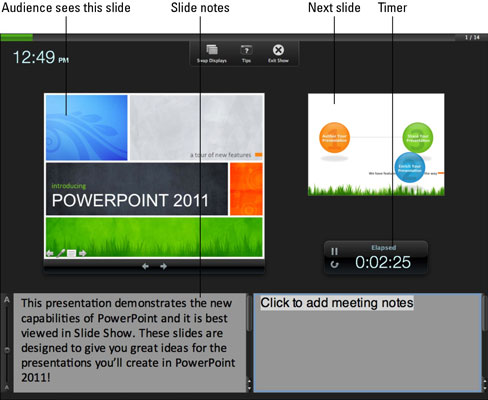Alternatiivne rikastatud viis PowerPoint 2011 for Maci slaidiseansi käivitamiseks on kasutada esitlejavaadet. Pidage siiski meeles, et selle vaate toimimiseks on vaja kahte kuvarit – töötab kas kaks monitori või sülearvuti-projektori kombinatsioon.
Kui kasutate esitlejavaadet, näete erivaadet (tavaliselt sülearvutis), samas kui teie publik näeb ainult slaide (tavaliselt projitseeritud). Esinejavaate aktiveerimiseks tehke ühte järgmistest.
Teie slaidiseanss töötab nüüd esitlejavaates.
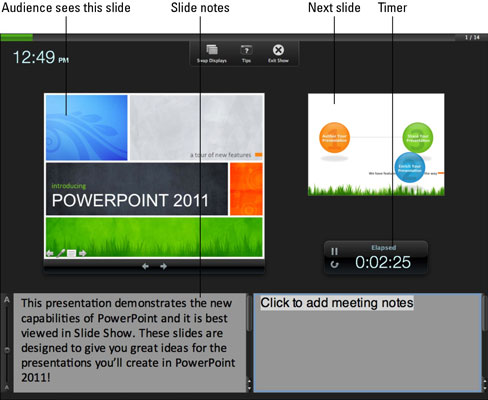
Esitluse vaade võib alguses tunduda pisut hõivatud. Tegelikus kasutuses on esitlejavaade lihtne ja puhas liides. Aken on jagatud kvadrantideks. Ülemine vasak kvadrand kuvab slaidi nii, nagu projektor seda kuvab. Parempoolses ülanurgas kuvatakse esitluse järgmine slaid. Alumises vasakpoolses osas kuvatakse kuvatava slaidi slaidimärkmete tekst. Alumine parem ala on koht, kus saate esitluse esitamise ajal slaidimärkmeid sisestada.
Kui lisate esitluse ajal märkmeid, ärge unustage esitlust enne sulgemist salvestada, et need märkmed ära ei läheks!
Kuigi suurem osa liidest on iseenesestmõistetav, vajavad mõned elemendid veidi arutelu:
-
Vahetage kuvasid: kui näete oma projitseeritud väljundis esitleja vaadet, klõpsake sellel nupul, et vahetada, milline monitor kuvab esitleja vaadet ja milline monitor kuvab slaidid.
-
Näpunäiteid. Klõpsake esitlejavaates kasutatavate klaviatuuri otseteede kuvamiseks.
-
Exit Show: klõpsake slaidiseansi lõpetamiseks ja tavavaate kuvamiseks.
See on tõesti muljetavaldav, aga mis siis, kui soovite oma saates kuvada konkreetset slaidi? Saladus seisneb selles, et liigutada hiirekursor Presenter View akna allossa. Ilmub teie slaidide galerii. Rohkemate slaidide nägemiseks lohistage kerimisriba. Klõpsake slaidil, et see publikule kuvada. Jah, see on nagu PowerPointi DJ olemine!