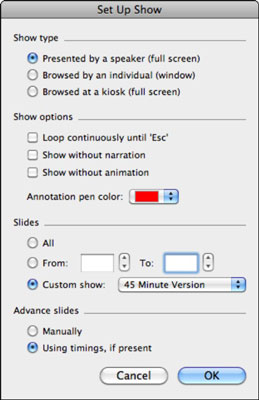PowerPointis dialoogiboksi Setup Show kuvamiseks klõpsake Office 2011 for Maci jaoks mõeldud lindi vahekaardil Slaidiesitlus nuppu Set Up Show (Seadista esitus) või valige menüüribalt Slaidiseanss→Seadista esitus. Mõlemal juhul ilmub mitmekülgne seadistuste näitamise dialoog.
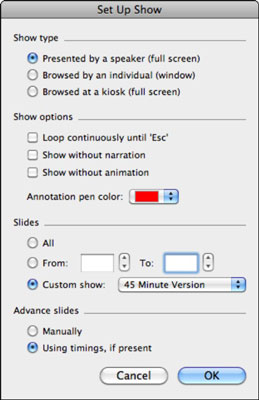
Saatetüübi valimine rakenduses PowerPoint 2011 for Mac
Dialoogis Näituse seadistamine saate valida kolme erineva esitlustüübi vahel.
-
Esitleb esineja (täisekraan): see on tüüp, mida vaatajaskond kõige paremini tunneb. Esitlus esitatakse täisekraanil, tavaliselt projektoris. See on esitluse vaiketüüp.
-
Sirvib üksikisik (aken): tehke see suvand esitluse esitamiseks arvutis aknas. Selle valikuga saate valida, kas soovite esitluse salvestamiseks kasutada ekraanisalvestustarkvara.
-
Kioskis sirvimine (täisekraan): tehke see valik ja teie esitlus esitatakse teie arvutis täisekraanil. Kui valite ka suvandi Loop Continuously, saab PowerPoint teie esitlust lõputult esitada. Selles režiimis on keelatud ka teie klaviatuuri ja hiire klõpsud, seega peate järgmisele slaidile liikumiseks looma navigeerimisnuppude või kasutama slaidi automaatset ajastust.
Kioskiesitluse tegemiseks, mis klõpsu oodates ei seisku, veenduge, et kõik teie animatsioonid on seatud valikule Eelmise või Eelmise järel.
Show valikute valimine PowerPointis for Mac
Dialoogis Näituse seadistamine saate valida nelja üsna erineva esitusvaliku vahel.
-
Korda pidevalt kuni Esc: kui see on valitud, esitatakse teie esitlust ikka ja jälle, kuni vajutatakse paoklahvi.
-
Kuva ilma jutustuseta: kui see on valitud, jutustusi ei esitata.
-
Kuva ilma animatsioonita: kui see on valitud, animatsioone ei esitata.
-
Annotatsiooni pliiatsi värv: pliiatsi vaikevärvi valimiseks klõpsake hüpikmenüül. Mac OS X värvivalija kuvamiseks valige hüpikmenüüst Rohkem värve. Valige värv, mis on teie saate sisuga kontrastiks.
Programmis PowerPoint 2011 for Mac esitatavate slaidide valimine
Saate valida, milliseid slaide esitatakse dialoogis Set Up Show järgmiselt.
-
Kõik: kui esitate saadet või kasutate esitlejavaadet, esitatakse kõik slaidid.
-
Alates – Kuni: kasutage pöörlemisnuppe, et määrata esitatavate slaidide valik.
-
Kohandatud saade : kui teie esitlusel on üks või mitu kohandatud saadet, saate valida, millist kohandatud saadet esitluse esitamisel esitatakse.
Slaidide edenemine PowerPoint 2011 saates
Dialoogis Set Up Show saate valida, kas nõuda slaidide käsitsi esitamist, valides raadionupu Käsitsi, või kasutada ajastusi, valides raadionupu Kasuta ajastusi, kui kohal. Viimane valik liigutab slaide automaatselt edasi, kui neile on rakendatud üleminekuajad. PowerPointi vaikimisi kasutatakse ajastusid.