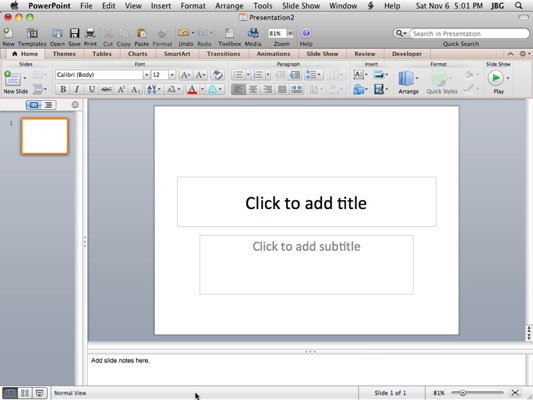Office 2011 for Mac sisaldab PowerPointi, mis on esitluste jaoks oluline tööriist. PowerPoint 2011 for Maci tööhobuse redigeerimisvaade on tavavaade. Tavavaates saate koostada esitlusi, lisades slaide, pealkirju, teksti ja rikkalikku sisu ning seejärel animeerides neid läbimõeldult. Kui töötate väikese ekraaniga, peitke ja kuvage lint, klõpsates standardse tööriistariba nuppu Lint. Standardse tööriistariba kuvamiseks ja peitmiseks klõpsake akna paremas ülanurgas väikest nuppu.
Väiksemas aknas töötades muutuvad mõned lindi juhtelemendid väiksemaks või kaovad nende sildid. Kasutage PowerPointi lindi eelistusi lindirühmade sisse- ja väljalülitamiseks, et kontrollida lindi ülerahvastatust.
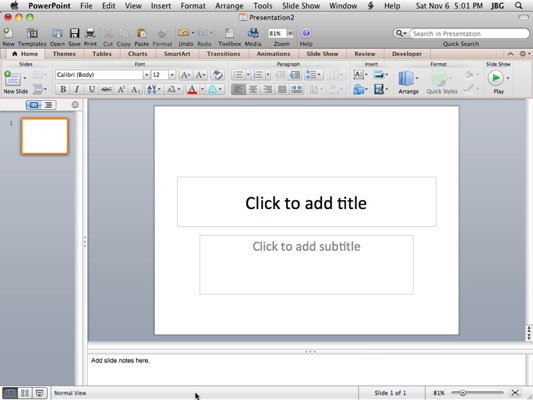
Tavavaates on teil järgmised valikud ja funktsioonid.
-
Esitlus: PowerPointi failinimi on esitluse pealkiri, mida näete ekraani ülaosas.
-
Menüüriba: see on kõige ülemine juhtnuppude komplekt.
-
Standardne tööriistariba: Standardne tööriistariba asub iga dokumendiakna ülaosas koos standardsete sulgemis- (punane), minimeerimis- (kollane) ja maksimeerimisnuppudega (roheline). Standardtööriistariba on programmeeritav VBA ja AppleScripti kaudu. See on ligikaudu samaväärne Microsoft Office for Windowsi kiirpääsuribaga (QAT).
-
Näita/peida tööriistariba: see tahvelarvutikujuline nupp lülitab standardse tööriistariba nähtavuse välja ja sisse.
-
Lint: Lint on PowerPoint 2011 uus. Lint kuvatakse standardse tööriistariba all.
-
Slaid: tavavaade on koht, kus saate redigeerida üksikuid slaide, lisades kihtidena teksti, helisid, liigutusi, pilte ja graafikat. Saate tellida kihte ja kõike animeerida.
-
Vaate nupud: klõpsake neid nuppe, et lülitada vaade tavavaatele, slaidisortija vaatele või slaidiseansi vaatele. Lisavalikute nägemiseks kasutage menüüd Vaade.
-
Suum: lisaks standardse tööriistariba suumi juhtnupule kasutage akna paremas alanurgas olevat liugurit ja nuppu mahuta paanile X.
-
Tööriistakast: tööriistakasti kuvamiseks klõpsake standardse tööriistariba nuppu Tööriistakast.
-
Meediumibrauser: Meediumibrauseri kuvamiseks klõpsake standardse tööriistariba nuppu Meedia.
Sarnaselt teistele Office'i rakendustele leiate kontekstitundlikke hüpikmenüüd peaaegu kõikjal, kus PowerPointis paremklõpsate.
Järgmine loend annab teile teada paar väikest saladust tavavaate kasutamise kohta, mis muudavad töö sujuvamaks.
-
Esitluse käivitamiseks, alustades töötavast slaidist, klõpsake miniatuursel ekraaninupul, mis on ekraani vasakpoolses alanurgas kõige parempoolsem vaatenupp.
-
Käimasoleva esitluse lõpetamiseks vajutage paoklahvi.
-
Vasakpoolsel paanil piirjoonevaatele lülitumiseks klõpsake paani ülaosas oleval nupul Kontuurvaade.